The Android 4.1 update for the Samsung Galaxy devices brought a new improved My Files app that has more options for customization. Today, in this little tutorial for noobs, I will be showing you a few things how you can use the file manager app on your Galaxy phone or tablet on Jelly Bean firmware. It might seem funny to those to the well-informed giants but I hope that it would help those who are new to Android/Samsung.
On the Samsung Galaxy phones with Android 4.0 (ICS), when you opened the My Files app, there used to only two folder icons to access the internal and external SD cards. But now, if you have upgraded to Android 4.1 Jelly Bean firmware, you can see 5 icons in My Files app: All Files, Images, Videos, Music, and Documents. Further, there are many other changes and new features. Below we shall try to explore all the possibilities we can have with the stock file manager app on Samsung Galaxy Devices.
Search a File Quickly:
Most mid-to-high end Galaxy phones come with GBs of internal memory capacity which can further be increased by using an external micro SD card. You can store thousands of files, such as images, songs, ringtones, videos, apps, etc. Having a lot of files is a good thing but how do you feel when you have to find a particular media file or saved document? It can really prove a cumbersome task, isn’t it? Do you know the file manager app on your Galaxy device has an inbuilt search feature? It’s just a tap away. Open My Files and tap on option/menu key (left to Home button) and select “Search”. Type the full or partial name of the file and tap on the search icon on the keyboard. All files related to your query shall be at your disposal.
Assign a Folder Path to Default Shortcuts:
The new improved My Files app lets you customize itself in various ways. One such way is to assign the most used folder/sub-folder/directory path to the default media folder icons so that you can access your files easily and quickly. Let’s see how to do it. Open the file manager app. Now you would see a few shortcut media folders like Images, Videos, Music, and Documents. If you open any of these directories, it will open a certain pre-defined folder that contains related files. For example, by opening the Image directory, you will directly go to the DCIM folder on your internal SD card that contains camera pictures. Now if your camera photos are saved to external SD, you will not be able to those pictures here.
Why not assign your favorite image folder path to images to access them fast and with less effort! Let’s see how! Tap on the menu button (left) and select Settings. Now you will see a few settings options and some other directory-related path settings. Tap on “Set Image Directory” and navigate to the folder/sub-folder that contains image files. Tap the target folder/sub-folder and then select Done from the top right corner. You can do this with other folders too.
Don’t Miss: Samsung Smart Switch: Best Backup Tool for Galaxy Devices
Add New Shortcut Directory:
In case the available directory shortcuts are not enough for you, you can add as many new shortcuts as you want. For example, I have hundreds of APK files on my external SD card and I frequently need to open the folder that contains those files. So what I did was to create a new shortcut directory so that I might access my APK files quickly.
Open My Files app, tap on menu button and select “Add Shortcut”. Now assign your desired name to the new shortcut directory, navigate to the folder that has the target files and choose ‘Done’ from the top bar.
Setting Up the Layout of My Files app:
As in most file manager apps, the My Files app in Samsung Galaxy devices also has the list and grid view layout options. and you can check it out by opening the file manager app. Open the SD card or external SD card directory and then tap on menu button. Select the “View by” option and select the style you prefer.
Arranging Files in My Files:
Everybody likes to see his/things in order. Do you like to see your files in arbitrary order? I do not. Every time I install a new ROM on my phones, first of all, I arrange my files so that I can access my files and folders easily. The best way to arrange the files is to have them in Alphabetical or file type order.
Open My Files> All Files> extSdCard/sdcard0 and tap on menu button. Select “Sort by” option and choose your preferred arrangement style.
Copy, Move and Delete Files in Batch:
You must have noticed the new check-boxes before each item in the My Files app. You can check/tick any number of files/folders and delete, copy or move them collectively. You need not perform such operations by picking single files. In fact, I was hesitant in describing this tip (if it is a tip) here since it sounded very noobish. Nevertheless, it might help those who got a new Samsung Galaxy phone.
Open the internal or external directory in My Files on your phone and check the box before the files you would like to delete in batch. When the selection is done, tap on the Delete icon on the top bar and select OK. To copy or move files in batch, check the files and tap on the menu dropdown button on the top right corner. Then select Move or Copy. Navigate to the folder or path where you would like to copy/move files and then select “Paste Here” option from the top bar.
In case you want to delete/copy/move a single file, you do it quickly by tapping and holding the file to get all possible options.
What is Root Directory:
You would have often read the term “root directory/path” in several tutorials. You are asked to copy a zip or apk file to the root of your phone’s internal or external SD card. I am mentioning this because users sometimes ask as to what a root directory is. Well, a root directory means the main location of the SD card. That is to say, copying a file to root directory means you do not have to copy it in a folder or subfolder. Connect your phone to a computer via USB cable, click on the drive that shows your phone’s files, and copy the file to either “Internal Storage” or “SD Card”.
There are many other things that you can do on the file manager app on your Samsung Galaxy device. If you have a question or you think I have missed something to mention here, please let me know. Cheers!
Editor’s Pick: Encrypt and Decrypt Files on Android using Decrypto
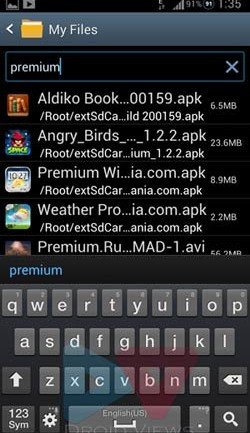
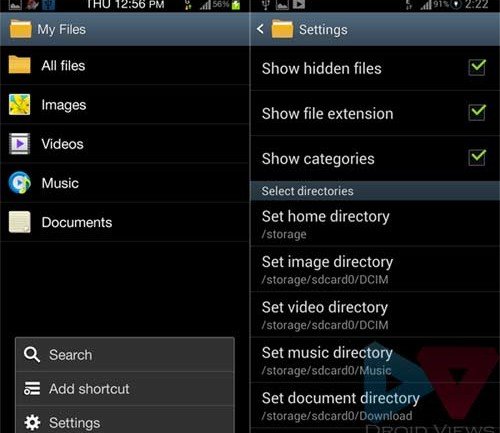
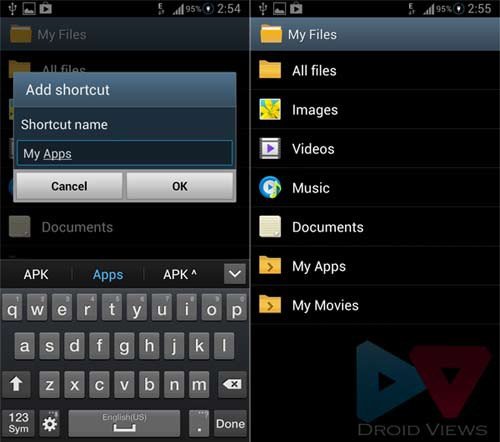
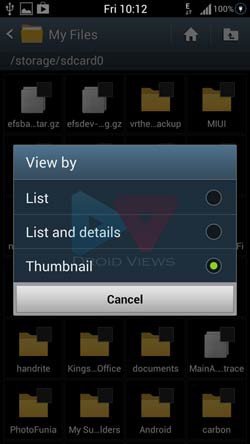
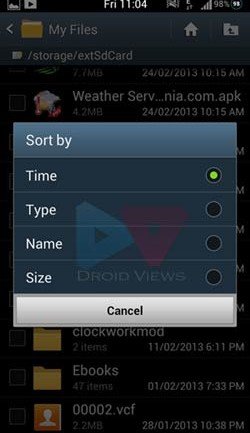
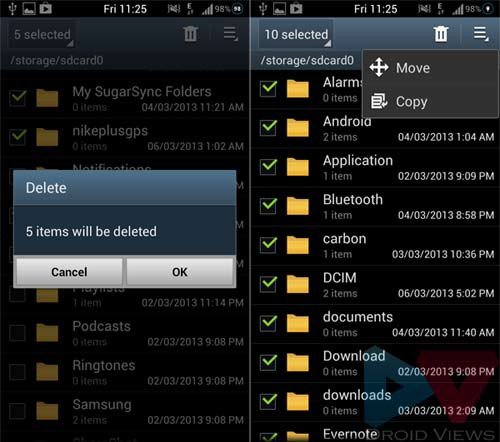



Hello. What does the date/time represent on each file?
Hey Rakesh, I have tried to move my data from my internal SD card (images) to my external micro SD card. But I am still having the files imbeded in the images file after being moved to my external SD card. What should I do???,
Rakesh, this was a decent overview of a very simple task, yet you managed to screw it up by spreading your ignorance. If you don’t know what your talking about please don’t say anything or look it up, DONT MAKE IT UP!!!
O really! What makes you conclude like that?Please, speed up your knowledge
Can someone help me figure out why the icon of media files still remain on the Samsung note 3 even after deleting it from the drive?
thanks in advance
Mr. Rakesh, I’ve been downloading ‘kickass’ music torrents to my stock music app via utorrent. Sometimes the album cover thumbnail appears in my music library, sometimes I get the generic blue notes thumbnail, and I’ll find the proper art in my image file. How can I move the thumbnails over to my music apps albums/playlists with the matching music? Much Thanks.
You can use an MP3 editor program. I use Tag&Rename.
‘Bout to give it a try. Appreciate your time and info. Thanks
Dear Mr. Rakesh, How do I download videos I watch on YouTube to “My Files” on Samsung Galaxy Tab 4 7.0? I just bought this device and when I first got it every time I watched a video, it asked me if I wanted to Download it. Now for some reason it stopped. It’s very important to me to be able to do this as I used to download videos to take to my Mom in assisted care where they don’t have WIFI. If you answer, could you make it really simple as I know almost nothing about computers. Thank you very much. Sincerely, D.
Copy the YouTube video link and paste in the download box at http://keepvid.com/
You can also try some video downloader app from the Play Store.
Mr Rakesh can you please help me. I have a problem you see, I can’t access My Files it used to be in the menu of my Samsung galaxy exhibit SGH-T599N and now it’s not there I cant find my files can you please help out
thank you Mr. Rakesh. Bluetooth file explorer pro is an excellent android software & I used it.
Hi, how can I directly save the files received via Bluetooth to external SD? (how change pathway?
Hi, Android does not support that feature. I did a little research and found that the system configuration does not allow that:
File receiveFile = new File(uniqueFileName);
if (sDesiredStoragePath == null) {
sDesiredStoragePath = Environment.getExternalStorageDirectory().getPath() +
Constants.DEFAULT_STORE_SUBDIR;
}
Try this app for Bluetooth configuration options: https://play.google.com/store/apps/details?id=it.medieval.blueftp
Hi, I have downloaded an app “galaxy note wallpapers” from samsung app, and set 1 of the wallpaper, then i felt battery drainage, so i quickly uninstalled that but after uninstallation the wallpaper dat i set, it was still there, so i removed that wallpaper and deleted it from “MY files” later on still the battery drainage was persisting and it has reduced the battery life by exactly half time.. !
Any suggestions to recover the battery life again ? tried n tested virus scan as well with avast. No virus or anything found.
Suggestions are most welcome !
hello, i am using s3 mini and i’m having some trouble. when i receive pictures via bluetooth, they don’t appear in the bluetooth folder in gallery. when i check the bluetooth folder from my files, the pictures are there. the same goes when i use some picture editing apps. i saved them already but they only appear at my files, not at the gallery. what should i do so that they appear in gallery as well? thanks!
hello mi are you able to solve this issue ..? could you please tell me how it can be solved am facing same problem…
thanks in advance Aneesh
love your patience in describing stuff! my s3 4.1 screens dont look like yours. i send my pix to external storage file, is there a way to see them in the file as a slide show? i keep my pix in a download file on external storage of my galaxy s111. seems i can only see one pix at a time, and have to go back to the file thumbviews to select the next pic.
epdubu@roadrunner.com
You can see the slideshow only in the stock or a third-party galaxy app. File manager apps shows just single items on all phones.
And wherever you keep the images, they will show in the Gallery. So what is the problem?
Hey great articles I found on this site… Thnx a lot.
Anyway may problem is I just can’t set the home folder on my files application to external SD card… That’s on SGSII GT-I9100 rooted, using neatrom lite. I recall that I could change the home folder previously with the same above settings. No matter how many times I change the home folder to ext. SD, I close my files, I go back and what I see is the list of folders starting with all files ! The funny thing is the setting stays changed to external SD, but it just doesn’t wanna start in external SD… Any ideas? Thnx.
I have just tested it on Galaxy S2 with stock JB and its works. There may be some problem with the ROM you are using.
Thnx for the reply… Somehow the same procedure was successful after trying exactly the same for a couple of days… Strange… anyway thanx.