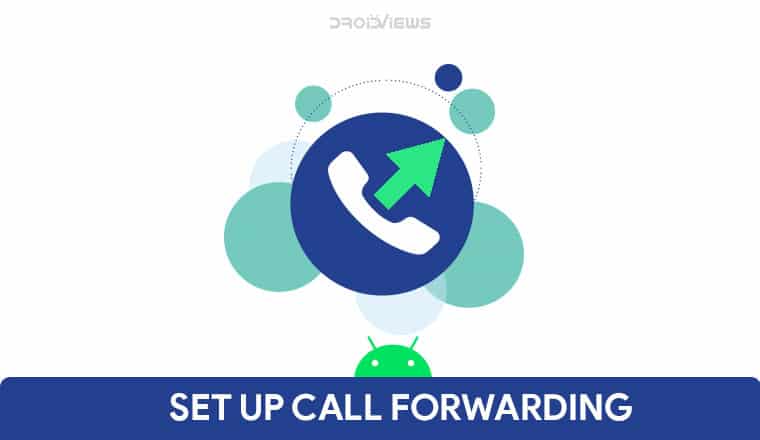
Call forwarding is a phone feature that predates smartphones. It would be accurate to say it’s one of the most basic features that a supposed “smart” phone should definitely have. It can save a lot of trouble in many cases. For instance, when traveling abroad you can redirect all calls to a local number. It helps save on roaming charges. There are many similar cases where call forwarding can be helpful. If you were wondering how to set up call forwarding on Android, here’s how.
Before we start, you have to keep in mind that not all Android phones are the same. Although the core software that they run is still Android, the surface of it, which is what we interact with isn’t necessarily the same. Samsung has its own skin on Android, like LG, Huawei, Xiaomi, OnePlus, almost everyone except a few like Essential, Nokia, Google, etc. So the steps can be a little different for some of those devices. Things can be also slightly different depending on whether you have a single SIM or dual SIM device.
Set Up Call Forwarding on Android
-
- Open the phone app.
- Press the three-dot menu button usually towards the top-right.
- Go to Settings or Call settings. On some devices, you may have to select both one by one. And yet on some other devices, you’d be required to go to Settings > Calling accounts.
- If you do somehow manage to reach the Calling accounts page, select the SIM that you want to set up call forwarding on.
- Then select Call forwarding.
- On the Call forwarding page, you’ll see a few options.
- Always Forward: All incoming calls are sent to the number you specify; your phone doesn’t even ring. This option overrides all other forwarding options.
- When Busy: Calls are forwarded when you’re on the phone and choose not to answer. This option is normally used to send a missed call to voicemail, although you can forward to any number.
- When Unanswered: Calls are forwarded when you choose not to answer the phone. Normally, the call is forwarded to your voicemail.
- When Unreached: Calls are forwarded when the phone is turned off, out of range, or in airplane mode. As with the two previous settings, this option normally forwards calls to voicemail.
- Depending on your carrier, the When unreachable setting may or may not be configurable.
- Tap on the option for which you want to set up call forwarding.
- Enter the number you want calls to be forwarded to and tap Enable, OK or TURN ON.
Read Also: Sign Out or Log Out of Android Devices Remotely
Set up Call Forwarding with Dialer Codes
Android supports a variety of dialer codes and the list of dialer codes is pretty extensive. Some of them can also be used to set up call forwarding on Android. In order to use dialer codes, launch the Phone app and just dial the code followed by the # sign. For example, *67*#.
- Always forward: *21*
- Forward when:
- the line is busy, doesn’t pick up, or is out of range: *004*
- the line is busy: *67*
- not picked up: *61*
- out of range: *62*
As with the method above though, it is possible that the dialer codes may not work on some Android devices. We imagine the number of such Android smartphones to be very few.
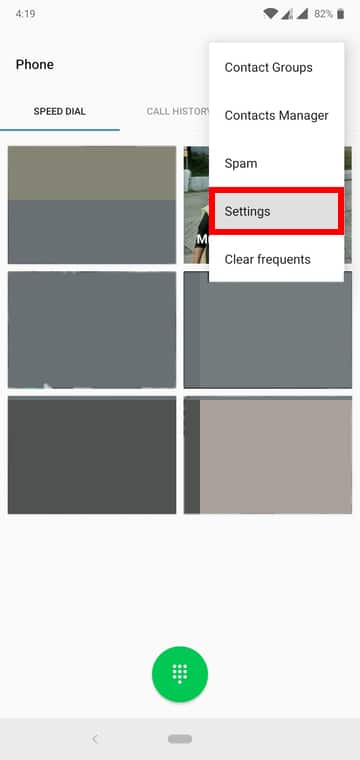
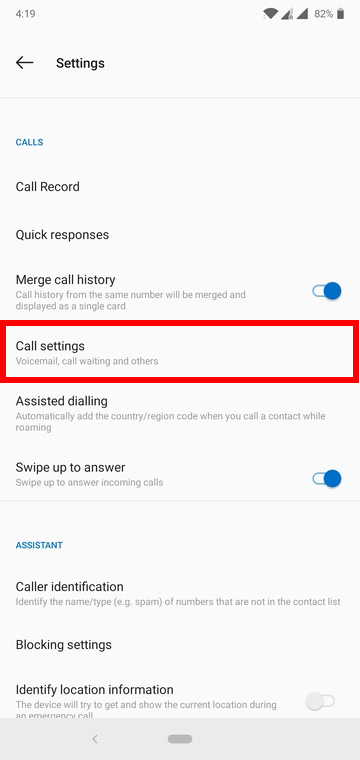
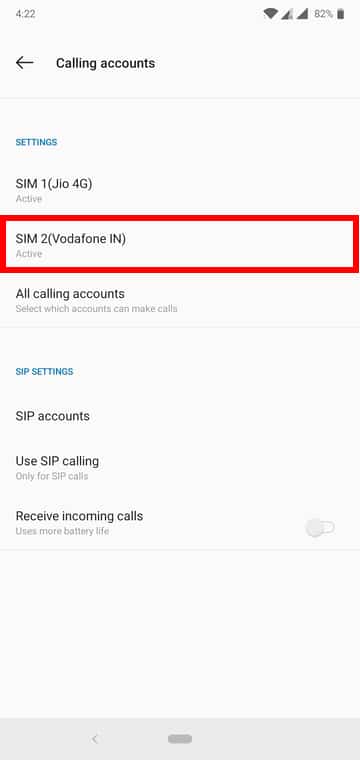

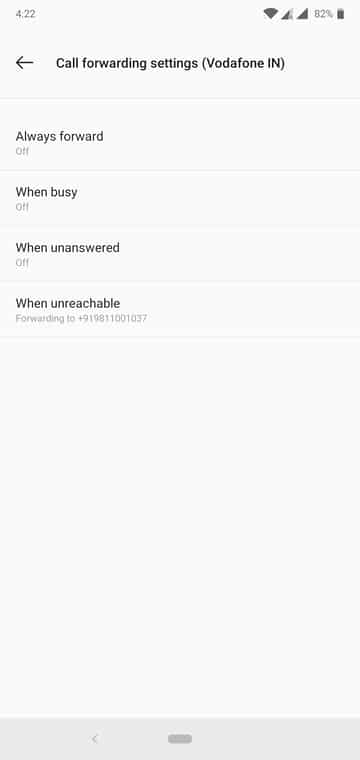
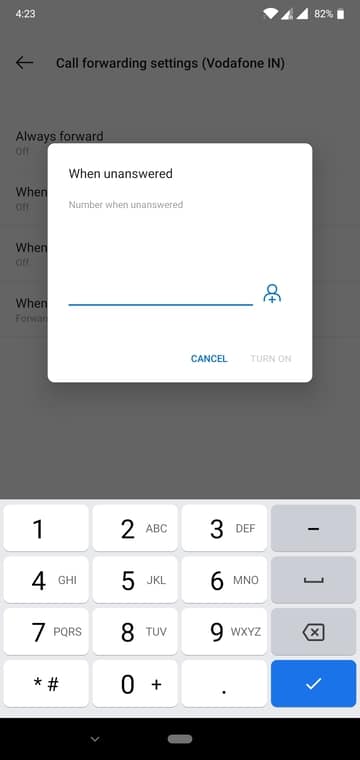
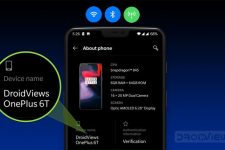

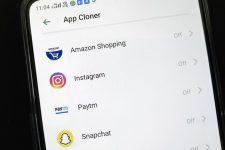
Join The Discussion: