
You must have seen people sharing screenshots of their phones and tablets on different social media and websites. There was a time when Android users had to install a separate screenshot app to capture the screen on their device. However, after the Jelly Bean upgrade, Android OS was gifted with screenshot feature natively which worked with a key combination.
You can take a screenshot on most Android devices by pressing the Power + Volume Down key combo simultaneously. Some devices support more than one method to capture the screen— the native Android method, and another method from the OEM.
If you own the all-new LG G3 and have been wondering how you can capture a screenshot on your phone, below you will find two ways to do that. Actually, taking screenshots on the LG G3 i as easy as pressing the physical keys or swiping your finger. And if you have upgraded from the previous generation of LG devices, you do not even need to read our tutorial. Usually, the key combo method on most Android devices involves using two hands to press the volume and power buttons. Because LG G2/G3 has those buttons in adjacent position on the back, you can take a screenshot by using single or two fingers.
How to Take Screenshot on LG G3
Method 1: Using Key Combination
- First of all, get your screen on your phone you want to capture.
- Now press the Power button + Volume Down key with 2 fingers and press them simultaneously. You can also do this: take your phone in your hand, put your fingertip between the Power and the Volume Down keys in a way that you can press them at the same time. Give a quick press and you hear a screen capture sound and a short preview of the screenshot.
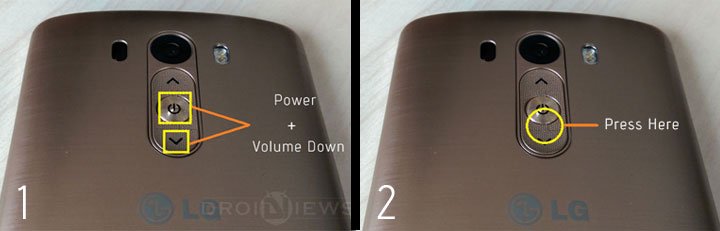
- Done! All captured screens are saved by default in the Pictures> Screenshots folder on the internal storage. Your screenshot will also be shown in the Gallery app.
- If you want to share your screenshot immediately, simply pull down the notification panel and tap the Share option below the screenshot preview.
Method 2: Using Quick Memo+ App
If you are not comfortable with using the Power and Volume Up key combination to take screenshot on LG G3, there is an alternate and rather easier method that lets you capture the desired screen with a finger swipe. Here’s how you can do it.
- Go to the screen you want to capture.
- Put you finger on the Home (soft key) on the navigation bar and quickly swipe your finger upward. You’ll see three icons (Voice mate, Google and Quick Memo+) popping up on the screen.
- Just take your fingertip to the Quick Memo+ icon on the right to highlight it.
- Now remove your finger.
- The screenshot will be taken and be shown on the screen.

- Just tap the Save icon on the top bar and select Gallery when prompted.
- If you want to write/draw something on the screenshot or even crop it, by tapping the corresponding icon on the top bar.
Method 3: Using G3 Tweakbox
If you have a rooted LG G3, there is yet another method that lets you take a screenshot on your phone very easily.
- Just install Xposed Framework on your phone and get G3 Tweakbox module.
- Activate the module in Xposed and open G3 Tweakbox app from the app drawer.
- Tap Miscellaneous Tweaks and then tick More items in Power Menu option.
- Reboot your LG G3 and when it boots up, long-press the Power button. You will see Screenshot option in the Power Menu.
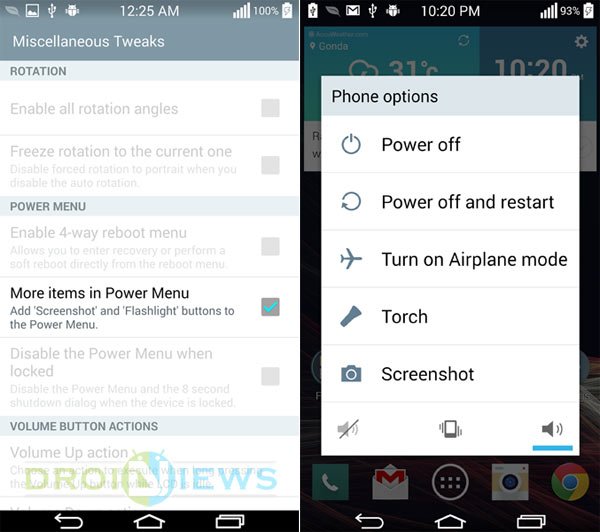
- Just tap it to capture a screen.
Enjoy!
Read Next: Does Lowering Screen Resolution Increase Battery Life?


Pls help, i dont have that 3 icons popping on the screen when i swipe the home soft key up,, im using lg g3 d855.
How can i set that,, thank you!
You can add quick memo app shortcut manually from Settings. I can tell you where to find the option when I get home.
I will look forward to it, thank you!
Okay, sorry for late reply. I was on tour and had not my G3 with me then, Do this: go to Settings> Display> Home touch buttons and you’ll be able to add the Quick memo button there.
Hi Rakesh, I just updated my L90 to Lollipop and annoyingly my QuickMemo shortcut disappeared from the home soft key shortcut. Only Google shortcut is there. I couldn’t find any option in settings as you suggested to Valencia. Do you find any solution for me? Thanks in advance.
Bro. how much do you earn monthly?
Not much but just as much to keep life running somehow.