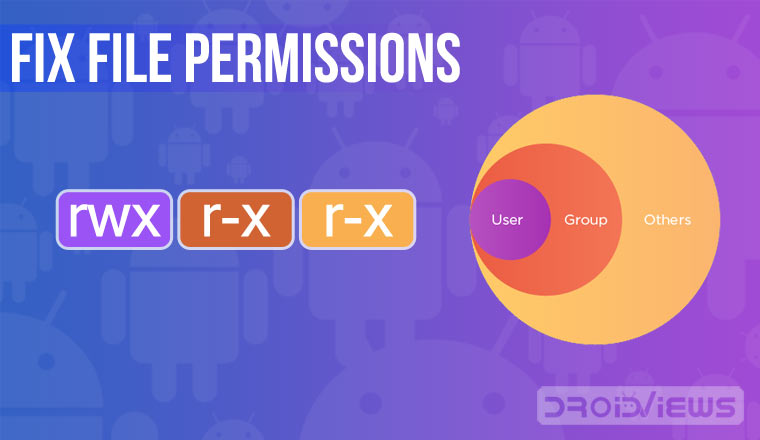
On any UNIX or Linux based file system like Android, all files and folders have a set of permissions associated with them. These permissions which are also called ‘attributes’ determine the level of accessibility/permission given to a user or a group of users. Being based on Linux, Android is no exception. Today, we will see what permissions (Read-Write-Execute) mean and how we can set or fix file permissions on Android using a root file manager app.
You cannot taste the real flavor of the Lollipop, Marshmallow, Nougat, Oreo or Pie and the whole of Android kitchen unless you have root access on your phone or tablet. The power vested onto you after rooting your device unlocks the doors of a new world, far away from millions of apps found at the Google Play and sluggish and faulty firmware updates, where customization and possibilities breath and grow to give you the next-level experience with your Android device.
Being the owner of a rooted Android device puts you in a privileged position from where you can exact the best performance out of your device. You can choose from a wide range of custom ROMs, mods, ports, Kernels, themes, and patches for your Android device and thus have things as you want them to be.
The Open Source attribute of Android allows thousands of developers across the world to contribute to its development. They work hard to produce stuff that makes our mobile experience richer and convenient. It’s because of their efforts that we are able to enjoy various mods and ported apps on our Android devices.
Editor’s Pick: 20 Awesome Build.prop Tweaks for Android Devices
In several cases, such mods and ports require a little effort from us too. Fixing file permission our setting an app’s Read, Write and Execute rules to get a mod or ported app to work, thus becomes a piece of knowledge all Android lovers must be familiar with. In the present tutorial, I’ll be showing you how you can set or fix a specific file’s permissions rules on Android devices.
Things You Need to Fix File Permissions on Android
Since fixing permissions of an app involves entering the system of your device, the first and foremost requirement is to have root access on it. If you have rooted your Android device, you are good to go.
The next requirement is to install a good root file manager on your device. Below, you’ll find a list of some of the best root file explorers for Android devices. Personally, I prefer Solid Explorer File Manager and Root Explorer apps.
[googleplay url=”https://play.google.com/store/apps/details?id=pl.solidexplorer2″] [googleplay url=”https://play.google.com/store/apps/details?id=com.jrummy.root.browserfree”] [googleplay url=”https://play.google.com/store/apps/details?id=com.speedsoftware.rootexplorer”]Also, install the BusyBox app on your device:
[googleplay url=”https://play.google.com/store/apps/details?id=stericson.busybox”]Open the app when installed and then tap the install button to finish the setup.
Must Read: Download Latest Magisk Zip and Magisk Manager APK
Understanding Android File Permissions
On any UNIX or Linux based file system, every single file and folder stored on the hard drive has a set of permissions associated with it. These permissions which are also called attributes, determine the level of accessibility/permission given to a user or a group of users.
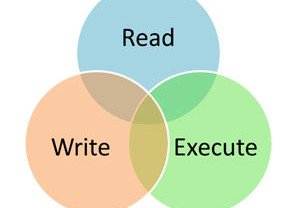
The Read-Write-Execute attributes tell the system or server who is allowed to do what with a particular file. In the same way, every file and directory also has an Owner, Group, and Others associated with it. By changing these permission rules, you can direct a system or server what kind of accessibility it allows to different types of peoples.
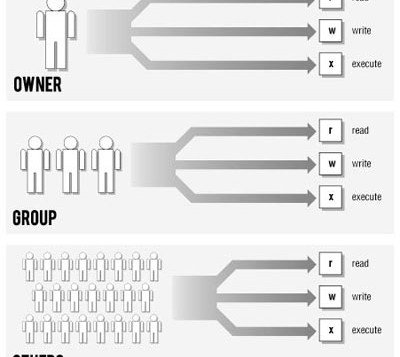
Android, being a Linux-based platform for mobile devices, also relies on this kind of permission rules in its system files. And therefore, you might need to fix/manage or edit them in certain situations.
Fix File Permissions on Android Devices
Follow the steps described below to manage Read, Write and Execute permissions of a file on Android devices.
Quick Steps to Fix File Permissions on Android
- Copy the file/APK that you want to fix permissions of and copy it to your devices’ internal or external SD Card.
- Now copy and paste the file/apk to the location suggested by the developer. If it is an app, push it to system/app directory.
- Set permissions to rw-r–r–
- Finally, reboot your phone or tablet device.
Please note that if you assign the wrong set of file permissions while copying an app or file on your rooted Android device, your phone might stick on a bootloop. To fix this error, do as follows:
- Pull out your device’s battery and boot it into CWM or TWRP recovery mode.
- Go to the “advanced” option in recovery and select “fix permissions“.
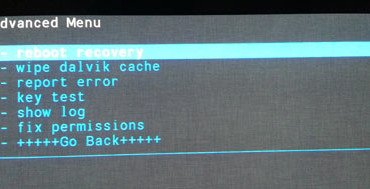
- Then “wipe dalvik cache“.
- Go back to the main menu and select “reboot system now“.
Don’t Miss: How o Check MD5 Sum on Windows, Mac, and Linux
Detailed Steps to Manage Permissions on Android
If you are new to Android and are gradually learning things, you might want a detailed guide on editing file permission on Android devices. Please be warned that playing with the permission rules of system files unnecessarily and without understanding, might produce bizarre results. So here are the steps to do it:
- Copy the file to the internal or external SD card storage on your device by connecting it to the computer using the USB cable.
- Now open the root file explorer app from the app drawer.
- Here you will see a list of directories and files.
- If you copied the file to the internal storage on your device, you can find it by opening the “sdcard” directory. To access the external storage, tap on “storage/extSdcard”.
- To fix or set Read-Write-Execute (R-W-E) permissions of the file, you must copy it to a root directory (like system, data, etc.) first. You cannot fix permissions while the file is stored on SD or ExtSD card on your device.
- To copy the file, navigate to it and then tap and hold it. You will see a pop-up window with all the available options.
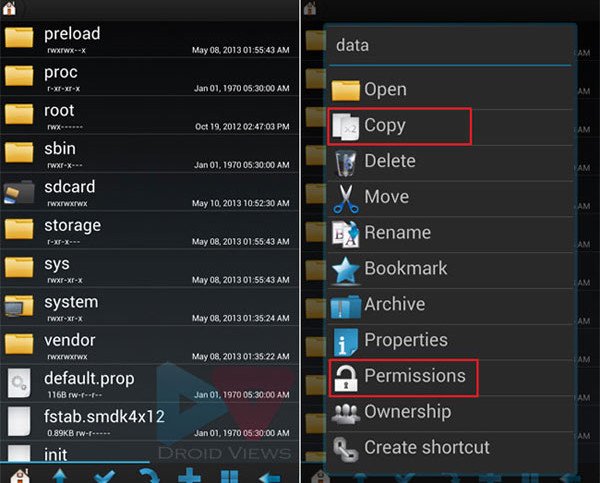
- Select “Copy” option and go to the target directory by tapping on the Home or Up icon from the bottom bar.
- Navigate to the location/directory when you wish to paste the file and tap on “Paste” button.
- Now you can easily manage the permission rules of that file. Just press and hold it and from the popup option panel, select “Permissions”.
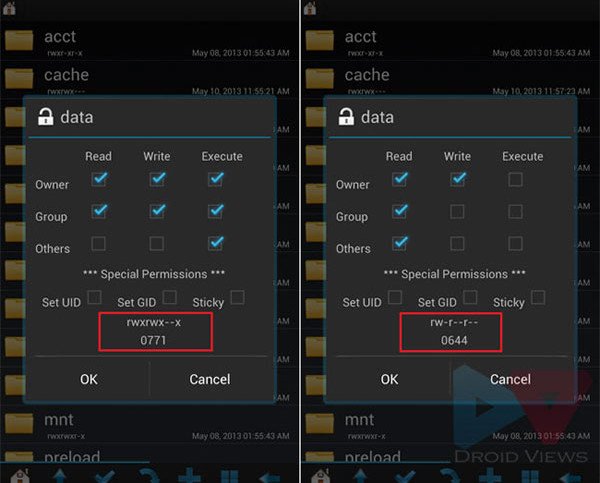
- You will see a new window showing the current permission attributes or read (r), write (w) and execute(x) rules for that file. In short, we mention this rule simply as rw- r– r– where each blank space shows unmarked attribute. You can edit it by checking and unchecking the boxes. The most used set of permissions that various files on Android need are
- Owner= Read+Write,
- Group=Read and
- Others= Read.
- In case, you have a permissions rule prescribed by a developer, edit them accordingly.
So this was our simple and detailed guide about fixing permission on Android file system using a root file manager. I hope it might prove useful to you in understanding not only the term “Permissions” but also how to manipulate it. Cheers, and keep visiting!
Read Next: Remotely Erase Android Phone Data without Internet


My Android Phone’s Internal memory seems to be disappeared from some apps , but some root explorers could read , write and execute but not delete , when I searched the path on chrome , it shows “Access denied to this folder” , Before this , when when I search it , it will show the sub folders . How can I fix this Permission , My device is Rooted. What I had did is I edited build.prop file to enable System Update and Multi User Account , which was locked by the manufacturer , and I had succeeded without error , System Update and Multi User Account appeared on Settings , But after some days this error occurred, I don’t know whether it is due to the editing . If anybody know the reason , Please help.
hi when i copy the file in my device i got stock on copying and saying FAILED to copy it. i cant even open the permission neither find it.. i tried to see on properties but theirs no permission written in there.. i got samsung s4 rooted in 5.0.1 lollipop
Which file browser are you using?
Pretty good article. There are a couple of things to note though. One being occasionally you will have to change a files permission before it will allow you to copy and paste it.
Another is every once in awhile I’ll run across a file that, after changing permissions to rw, I am able to, do what appears to be, write to it. However when I try to save it the text, I inserted will either automatically delete amd the file’s contents will revert back to what it originally was. Other times a message will appear stating that it will not keep the changes. Can someone please advise how to override this?
Finally, there are a few files that when the permissions tab or the properties tab is inspected, there is no option to change the permissions. Can someone please help me with this as well? Thank you all in advance, and again thank you to Rakesh for the article.
If the permissions you set do not stick, you should install BusyBox app on your device and then try again.
Thanks for the reply. I already have busybox installed and working. Just for kicks though, I did try uninstalling busybox, and then reinstalled. This did no good either. There are still some files that refuse to keep the permission settings I assign to them. There are others (still files in system or data directories that require su permission to access, so it’s not an issue with not having su permission or root access) that will keep the permissions I assign to them.
Puzzling to say the least. Of course I’m far from being a programer, code writer, or any such like. However I’m not completely technologically illiterate either. There’s much I don’t understand, and though I couldn’t write all the code or software/programs/apps/etc needed to make a mobile device function, I could find and install most, if not all, of the files needed to make one boot up and operate. I’m not attempting yo brag (what I know is certainly not enough to give me bragging rights), but rather I tell this bit about me to show that I’m not completely stupid when it comes to software. Therefore don’t think I’m just some nut that is clueless and probably doesn’t even know what root means, or what permissions relate to.
Not saying the busybox reply implied that, but often when someone ask something, in a forum or similar discussion board, that’s out of the ordinary, and if someone’s response doesn’t fix it, everyone starts acting as if the one asking the question is just some illiterate, goofball that doesn’t deserve an answer and probably doesn’t even know what he’s asking. Though I don’t deserve anything, the question/issue I’m having is legite, and I do appreciate any answers and the efforts put forth to respond. As such, again I say thank you to whomever may answer.
Which device do you have and how did you root it?
It is the HTC6600LVW or HTC ONE MAXX. I used Sunshine, as at the time it was the only software, I could find, that would do the job. There had been others but HTC changed code so as to stop them from working (at least that’s the explanation I got).
Of course that was all on stock ROM. Recently I flashed to CM 12 & am currently using it. Naturally I lost root when I flashed over. Sunshine says it won’t work with this ROM. Therefore now I’m left with the choice of finding a way to gain root on current CM ROM, or flashing back to stock. Though I don’t have root permissions, Safe Strap installed [as an app], or TWRP installed, when I boot the device into recovery it still loads TWRP Recovery/menu. I have backups of the stock ROM that are current and good, so I can flash back if I choose (I think…lol!).
Unless I find a way to root while on this ROM, and soon, I’ll be flashing back to stock. I need root too often not to have easy access to it. I would prefer to have root on CM ROM for 2 main reasons. 1) to see if the permission issues remain. 2) I prefer this ROM over stock.
I understand you have a life and more important things to do than fiddle with my minor issues. As such I can’t ask, or expect you to help me. Just the same, should you decide to continue helping, it will be appreciated. Perhaps I can buy you a tea or beer??
Thank again.
Jody
Hi Jody,
I have been through such issue and here’s how I fixed it. Since you got TWRP installed, download the latest Update SuperSU zip package and flash it using “Install” option.
http://download.chainfire.eu/supersu
busy box is not compatible with my phone
hi,while im changing this permissions i accidentaly changed the System file’s executable permissions and i saw couple of application error at the screen then the phone closed.when i try to open my phone i see the Android Recovery screen i tried to wipe all data and format my phone from the Recovery screen i still cant open the phone at least i tried to install my stock rom(found it on internet) but it gave an error (E:signature verification failed) if anyone knows how to solve this problem please help me
Unfortunately, I’m unable to make any changes to the external SD card after upgrading to 4.4.2.
Anyone have a solution to this issue?
Thanks,
Cole
Can I have more details of your problem?
My SM-N900 had a SanDisc 64GB microSDHC card that stopped being written to after upgrading to 4.4.2. I bought another card, Strontium Nitro 566X microSDXC UHS-1 64GB, which also cannot be written with this version.
Specifically, Titanium Backup Pro and GO Backup Pro stopped working with the error of write permissions. When attempting to use ES File Explorer or Root Browser, I get the same permissions errors if I try to change the permissions to Owner 777.
Put your card in a card reader, connect to PC, go to properties and change the R/W permission from there.
What is the Class value of your microSDHC card?
Also try this: Format the card inside the phone. Go to Settings>Storage>Format SD card (remove anything you intend on keeping). The phone will format it to its specifications.
The class is 10. I first formatted the card inside the phone before copying to it, then connected it via a card reader to make additional changes since some files stopped copying through the phone connected as USB 3.0. It did the same connected as USB 2.
Looking on SamMobile, I found other people are experiencing permissions troubles since upgrading to 4.4.2. This looks like a ROM issue and not card.
Hi Cole, I don’t agree that it’s 4.4.2 specific issue. I have a Note 3 with Android 4.4.2 too and I use a Sandisk 64GB (Class 6) and it works fine.
Try to verify if you’re able to use a 32 card. I doubt the issue has something to do with CLASS.
it was very useful. it worked great. i was able to install custom apk’s in my mobile….workss greattt…!!!
Thanks for the appreciation. Keep visiting!