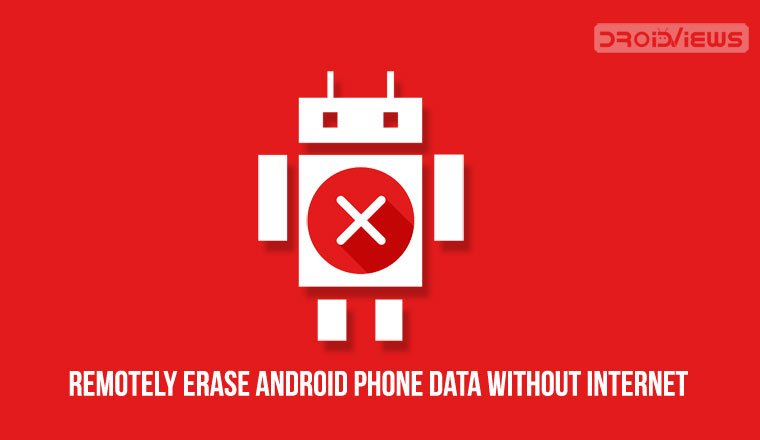
Android devices have a native “Find My Device” service that lets you remotely send alert sound, secure device and erase data. However, you need a working internet connection for that. Today, we’ve come up with a third-party app that allows you to remotely erase Android phone data without internet.
When expensive smartphones filled up the market, it wasn’t surprising that people started wondering, “what if I lose my expensive mobile device?” Most smartphones today come with location-tracking features and Google even allows users to remotely wipe the data on an Android smartphone. None of that is useful of course when your device isn’t connected to the Internet. When your phone is stolen or lost, the first thing someone with malicious intent would do is remove the SIM card. Pretty traditional practice. But, with an app called Eradoo, you can secure at least the private data on your smartphone. Eradoo lets a user erase Android phone data remotely without an internet connection.
Must read: Remove or Sign Out of Google Account on Android Devices
There are some other apps that too can bypass the requirement for an internet connection. But then they rely on an SMS. Eradoo does all that but not only that. A full data wipe can also be triggered when the SIM card is blocked or removed. If you buy the pro version, you can even get the mobile number of the person if a new SIM is inserted into your phone. Let’s show you how it all works. Go ahead and install Eradoo from the Google Play Store.
[googleplay url=”https://play.google.com/store/apps/details?id=com.tafayor.erado”/]Activating Eradoo
- Launch Eradoo and tap Close on the pop-up that appears.
- Tap on the big power button in the center and allow the required permissions. Then tap on it again and grant device administrator rights to the app. This is required by any apps that aim to lock the screen, prevent un-installation or wipe the data on the device.
- When the app is activated, the button icon turns red.
Don’t miss: How to Calibrate Battery on Android Devices to Get Better Performance
Remotely Erase Android Phone Data Using Eradoo
- It is now time to dive into the settings and see what the app can do, and what you would like it to do. You can simply swipe your way to the Settings tab.
- Here, you will find a number of options, divided into categories. You can set your password if you haven’t already.
- Under the Triggers section, the SMS trigger is toggled on by default. All you have to do to trigger this is send an SMS to your phone containing Eradoo (your password).
- You can toggle the other settings on such as triggering a wipe when the SIM is removed, blocked, or replaced.
- Some of the toggles have a gear icon next to them meaning they can further be configured. For instance, you can select how long should the app wait after the SIM is removed, blocked, or replaced to wipe the data. This can be especially helpful in case you forget about the app and remove your SIM card. The app waits for the pre-set amount of time before which if you unlock your lockscreen, the trigger would be canceled.
- Tap on the gear icon next to the SIM card replacement toggle, and set up an alternative number. A text message is sent on this alternate number, containing the number of the new SIM that has been inserted into your device. When you’re satisfied with the settings, just exit the app.
- The next time you try to open it, Eradoo would require you to enter your password.
That’s it, you have successfully erased data on your Android device remotely. You can do more with your device with our handy tips and tricks for Android devices.
Read next: Maximize Audio Quality on Qualcomm Devices with Hi-Performance DAC Enabler

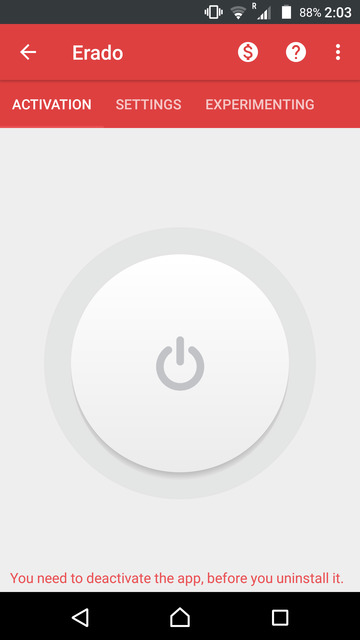
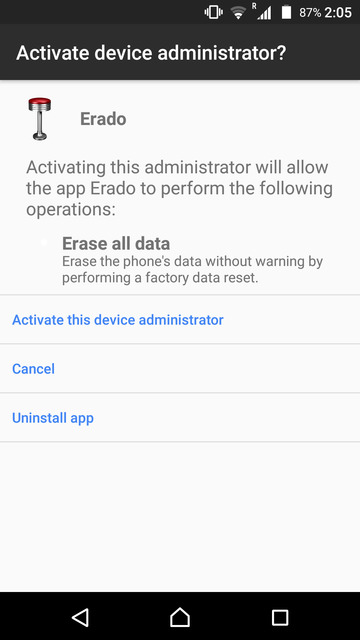
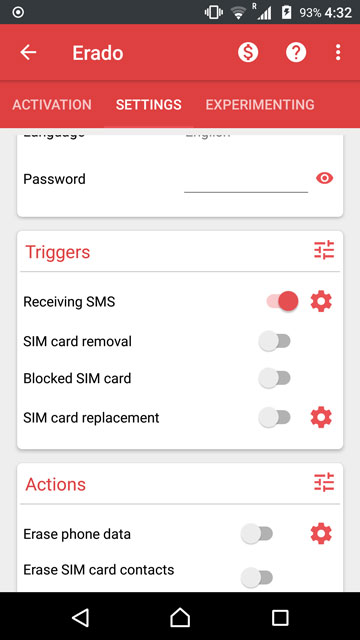
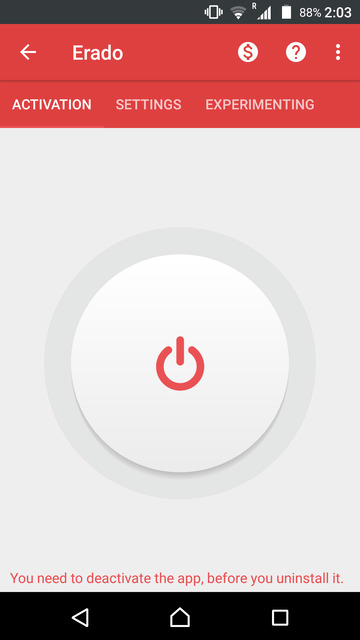
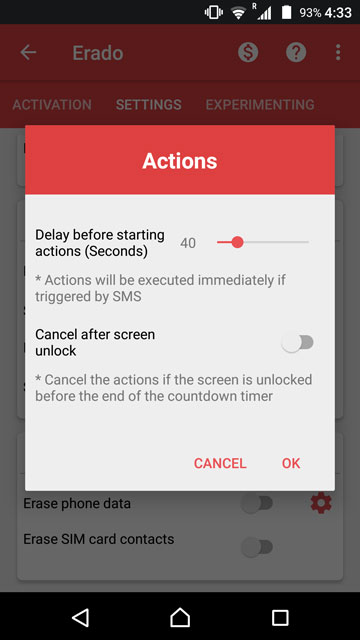
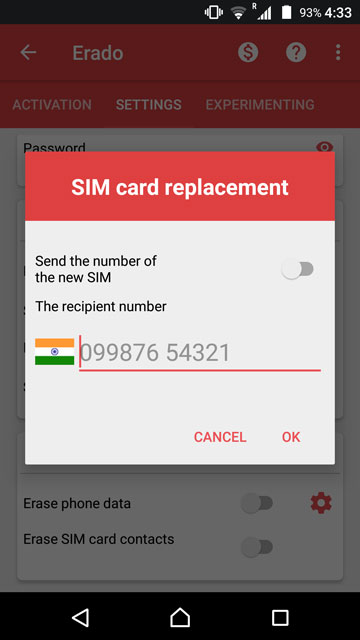
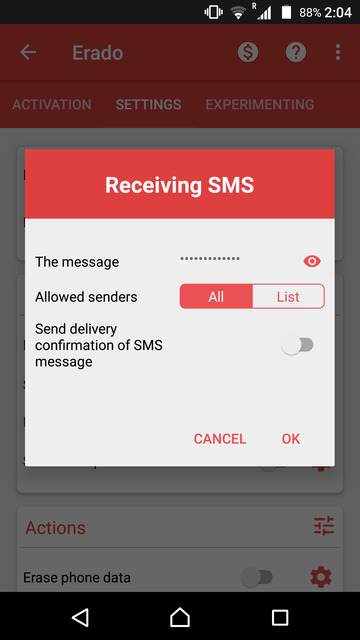



Join The Discussion: