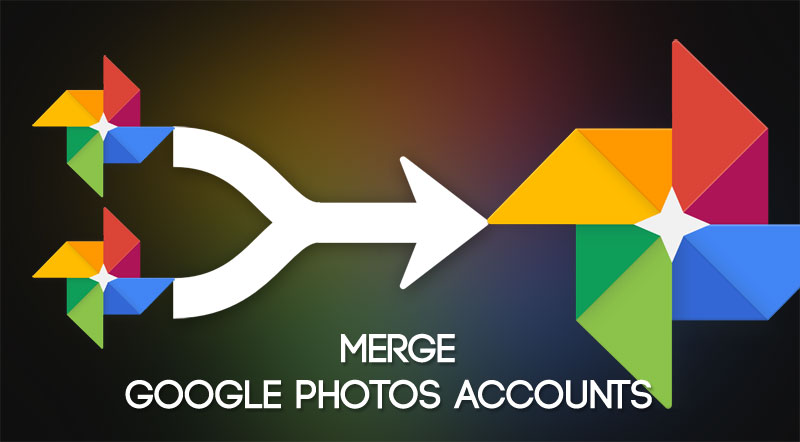
Google Photos is probably among the best gallery app available right now. The ability to sync all your media files over to the cloud and the cross-platform support has truly made it stand out among the crowds. But it does have to handle a fair share of criticism as well. For example, users usually complain about the limited 15 GB storage and problems in handling multiple accounts. We have already covered how to get Google Photos unlimited storage for free. And now we will be looking at the steps to merge your multiple accounts in Google Photos.
By doing this, all your photos and videos present in various different accounts will be stored under a single account. You may then discontinue using all the other accounts and solely use the single merged account. With that in mind, let us now see how to merge multiple Google Photos account into a single one. Moreover, if you have more than one Google Account, see how to add, remove and manage accounts on Android devices.
Merge Multiple Google Photos Account
The process to merge multiple Google Photos account works well and good on both PC as well as Android device. We have carried out the below steps on an Android device. If you would instead like to do so on a desktop, the steps will be the same. Also, for this process to work, you will require at least two Google Accounts. One will act as your primary account where all your photos are currently stored. The other one will work as a merged account. If you have only a single account, consider creating another one from the Google sign up page. Once done, head over to the below instructions.
Sharing Photos with Merged Account
- To merge multiple Google Photos accounts, login to Google Photos with your primary account.
- Tap on the hamburger icon and select Settings from the menu.
- Next, go to the Sharing section and select the Shared libraries option.
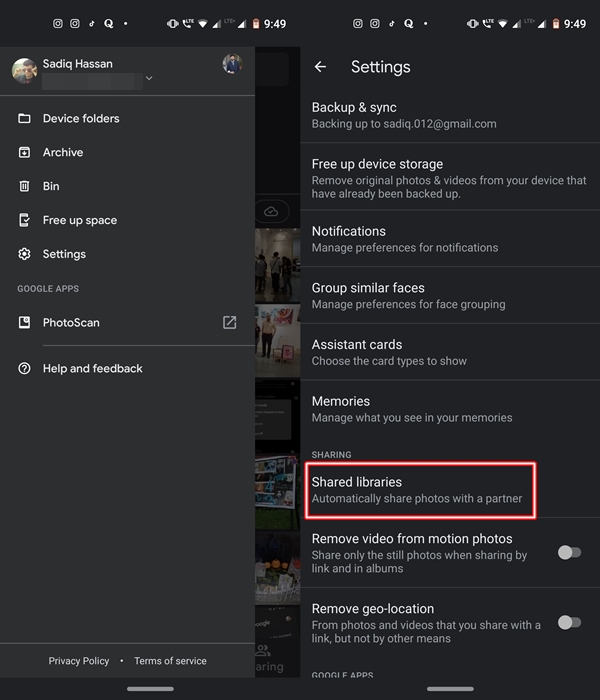
- Tap on Get started.
- From the Select Partner screen, choose the account which will act as a merged account.
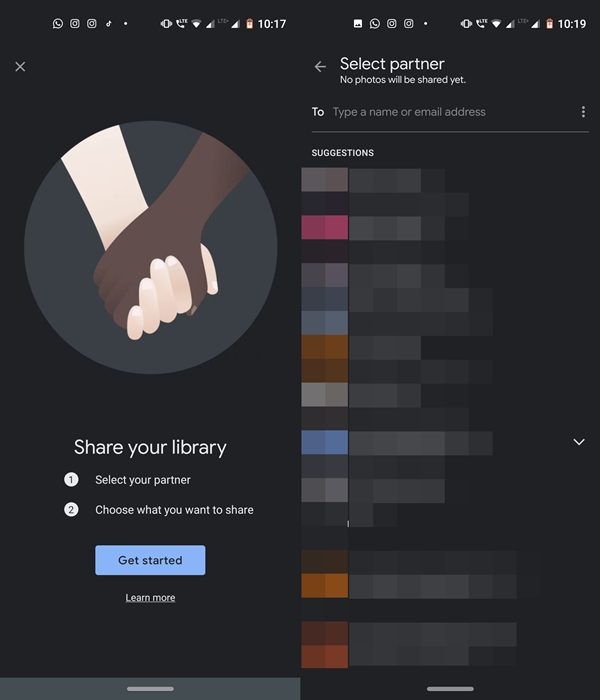
- Subsequently, the Choose settings page will now open up. Under the Grant Access To option, select All photos. Also, make sure that Only show photos since this day option is turned off. Once done, tap on Next (present at upper right).
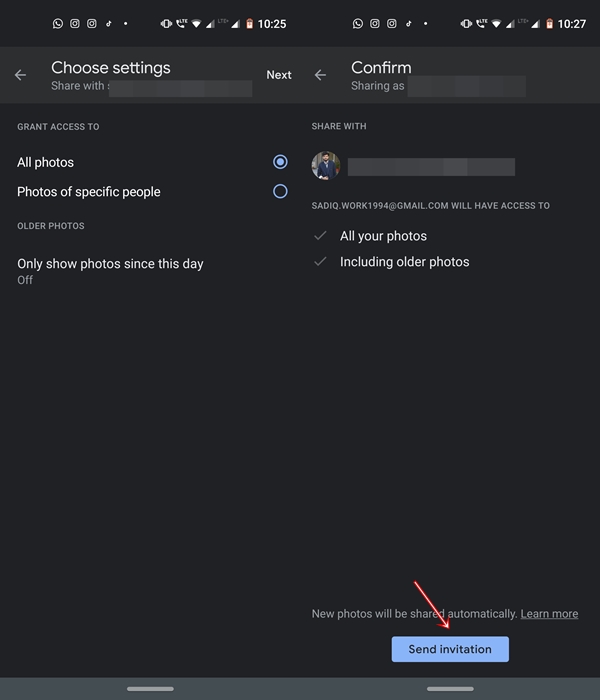
- Next, in the Confirm screen, tap on Send invitation. This screen confirms whether you really want to share your photos and videos from your primary account over to the merged account. Until and unless you send and accept the invitation (next step), you won’t be able to merge multiple Google Photos account.
- You will now receive an invitation via Gmail. Open the mail and tap on Open Google Photos.
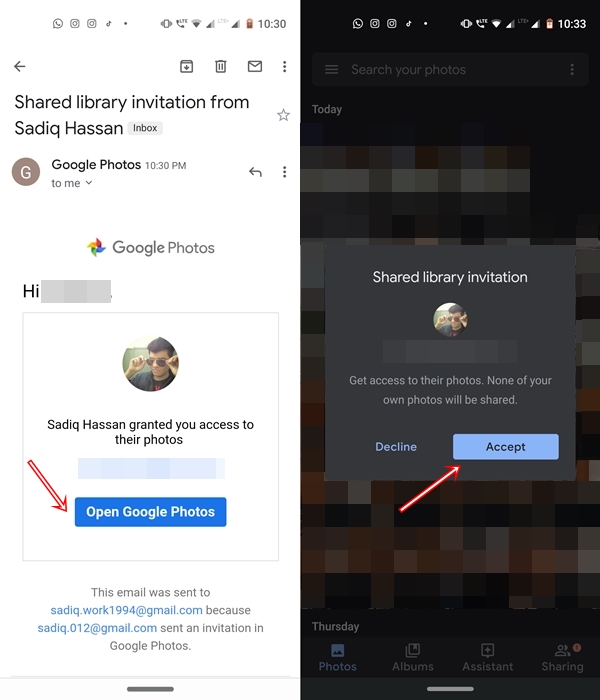
- Now you will be taken back to the Photos app with a Shared library invitation. Tap on Accept.
With this, we complete the first part of instructions to merge multiple Google Photos account. Furthermore, to make sure photos shared across all your accounts are merged. you will want to know whether photos shared across other Google Accounts are shared back with you first. For that, Google has provided a Share back option.
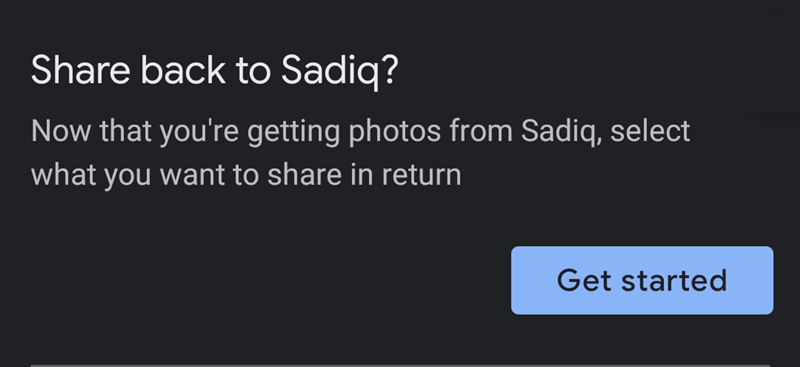
Therefore, upon successful completion of the above 9 steps, you will get a dialog asking Share back to <account name>. Tap on Get started. Repeat Steps 5 to 8. Once done, you will be required to set up a few rules so that all the photos get automatically shared with your merged account. Follow the below steps.
Moreover, since Google Photos comes as a stock gallery app, you probably wouldn’t have tried any other. But you should definitely have a look at Memoria Photo Gallery which is a great alternative to the stock Android Gallery.
One-time Account Configuration
- Once you have completed the Share back steps, you will receive a Save to your library notification inside the Photos app.
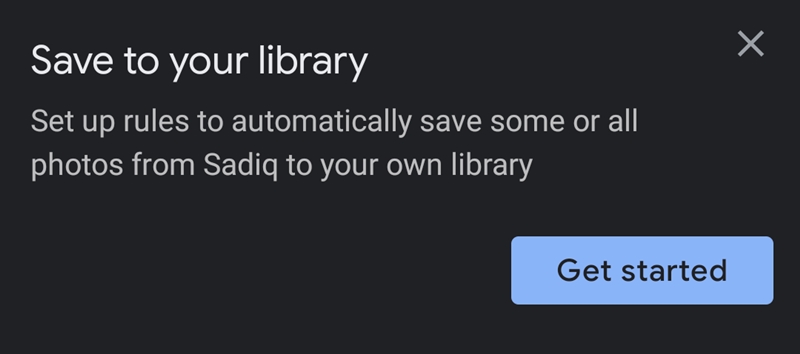
- Now, tap on Getting started.
- Finally, under Save automatically option, choose All Photos. Tap on Done.
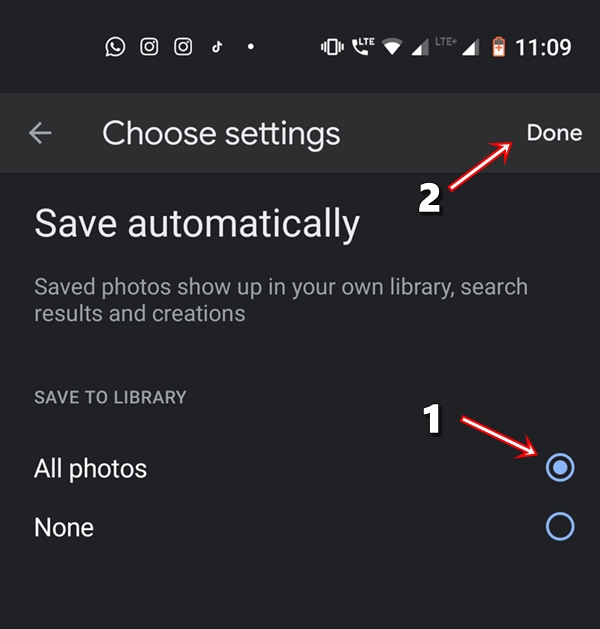
Google Photos will now begin importing images from your primary account over to the merged account. But do note that we have only done so for a single account. To sync all your accounts (and subsequently the stored images) with the merged account, you will have to execute the above steps in the exact same sequence for each of your accounts. Although the steps required to merge multiple Google Photos account might seem a pretty lengthy task, it is a one-time effort. The benefit of this is forever to reap in and enjoy. If you are wondering why my screenshots are dark, I have enabled the dark mode in my Google Photos app.
Read next: Use Google Password Checkup to Strengthen your Password

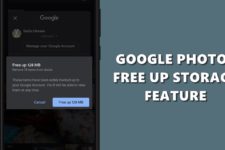

Join The Discussion: