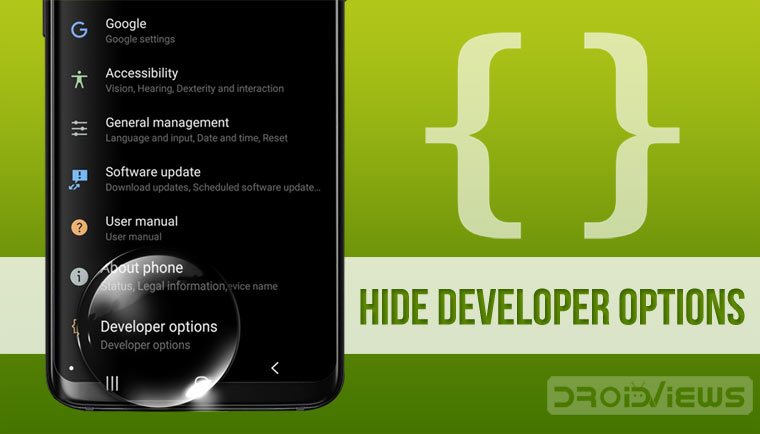
Developer options on Android is a set of sensitive settings that are not meant for all users and that’s why it remains hidden by default. If you want to hide or turn off Developer options on Android devices, here’re the steps to disable or deactivate Developer options on all Android versions and devices from Samsung, OnePlus, Huawei, Xiaomi, Motorola, Asus, Nokia, LG and more. Learn how to do it easily.
Android is an open source operating system for handheld devices that provide a better and more open environment for developers and common users. Google provides Android users with a dedicated SDK that contains various types of tool-kits for developers. ADB and Fastboot are among the most known tools that every Android user uses regularly or in special situations like fixing an issue or installing stock firmware.
What’s Developer Options?
Android encourages developers and users to engage in development activities. And therefore, all Android devices come with Developer Options built in. You can find the developer options under your device settings. Developer options are useful in various development activities, such as:
- Enable debugging over a USB connection to flash images and kernels.
- Capture bug reports onto the device.
- Show CPU usage on the screen.
- Draw debugging information on the screen, such as layout bounds, updates on GPU and hardware layers, and other information.
- Options to simulate app stresses or enable debugging options.
Among various geeky options found under Developer options, USB Debugging is the most used option. Once enabled on your device, this option prepares your device to communicate with your computer and allow it to write data on itself.
Don’t Miss: How to Speed up Slow Android Devices
Why Should We Keep Developer Options Enabled?
If you wish to install stock firmware, root your device, unlock bootloader or flash factory images or kernels, you will have to enable USB Debugging on your device to activate the debug bridge between the device and your computer. The Developer options could easily be found on any Android device running Android 4.1 or lesser versions. However, Android 4.2 onward the Developer options disappeared from device settings. Making the option visible has now been made a little tricky. We would not talk about that in detail here as we already have a comprehensive tutorial on the topic:
I have really no idea as to why anyone would wish to disable Developer options after enabling it. I personally recommend that every user should always keep USB Debugging enabled on the device whether he uses it or not. Suppose your device is caught in a bootloop for some reason and you have to flash stock firmware to fix it. You won’t be able to enable USB Debugging, without which you’ll not be able to install the firmware successfully. To avoid such situations, keeping USB Debugging enable all the time is a must-do thing.
Disable or Turn Off Developer Options on Android
Anyway, if you are still interested in hiding Developer options on your Android device, we have come up with a few tips to make the option invisible again.
Read Also: Huge List of ADB, ADB Shell, and Fastboot Commands
Method 1: Disable via Settings
- Open Settings on your device.
- Scroll to Apps/Applications and tap it.
- Select Show all apps option.
- Look for the Settings app in the list of apps and tap it.
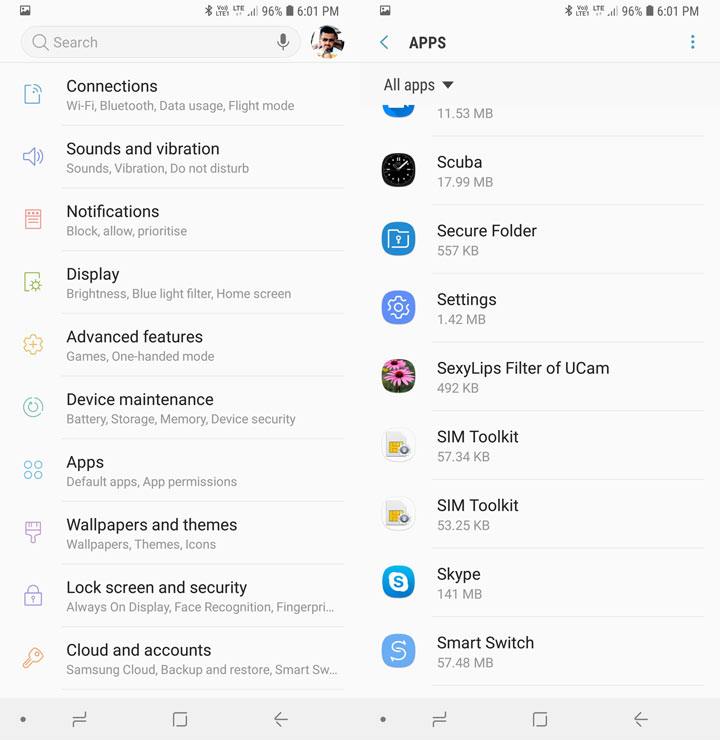
- Now tap Storage> Clear data.
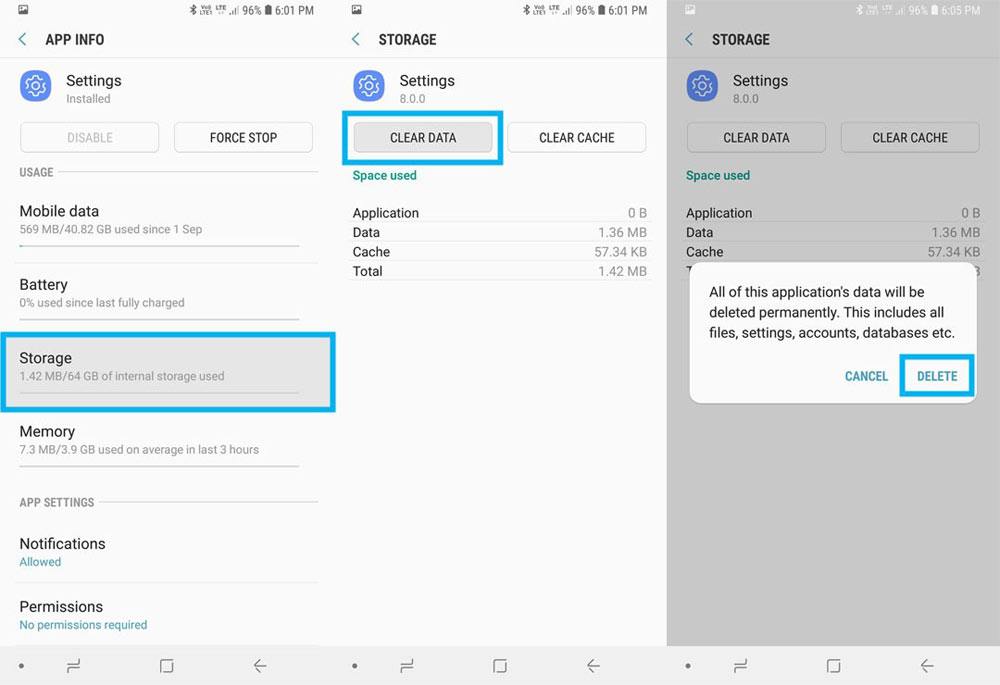
Clear data -Settings app - On Android devices running Android 6.0 or lower, you will see the Clear data option right after tapping the Settings app.
- Now go back to the device Settings menu. Developer options should not be visible there anymore.
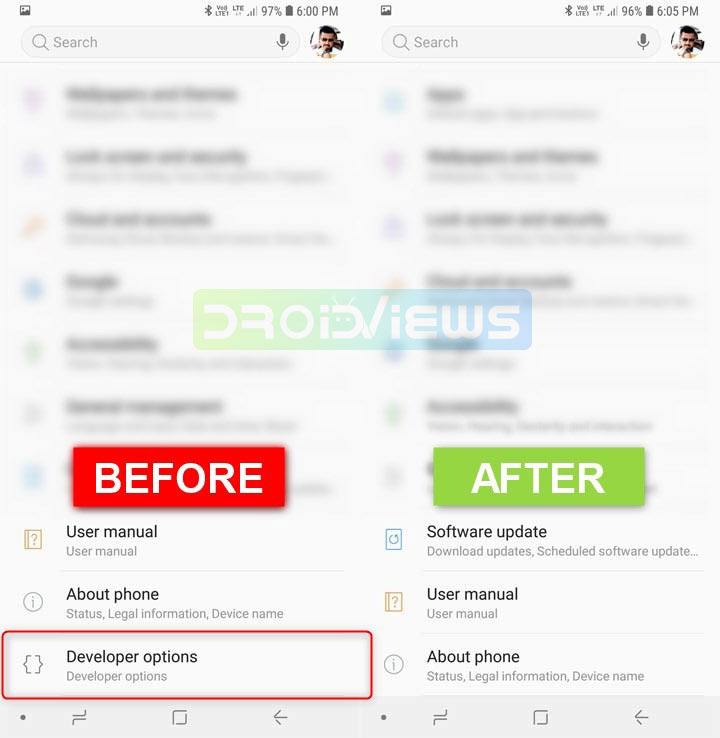
Note:
Please note that clearing Settings app’s data will not remove or delete any of the accounts (or their data) you are signed in on your Android device. It will only affect your device settings like brightness level, ringtone and volume settings, etc. We have tested this method of hiding Developer options on Nexus 5 with stock and CM11 ROMs, HTC One with Sense 5 ROM, and Samsung Galaxy S9+ running Stock Oreo.
Must Read: 25 Secret Android Features and Settings
Method 2: Deactivate it on Android Pie 9.0+
With Android Pie, Google has made a significant change related to Developer options. If your Android device is running on Android 9.0 or above, you can get rid of Developer options very easily simply by tapping the on/off switch toggle. Here are the steps to hide off Developer options:
- Open device Settings> Developer options. On OnePlus devices, you’ll find the option under Settings> System.
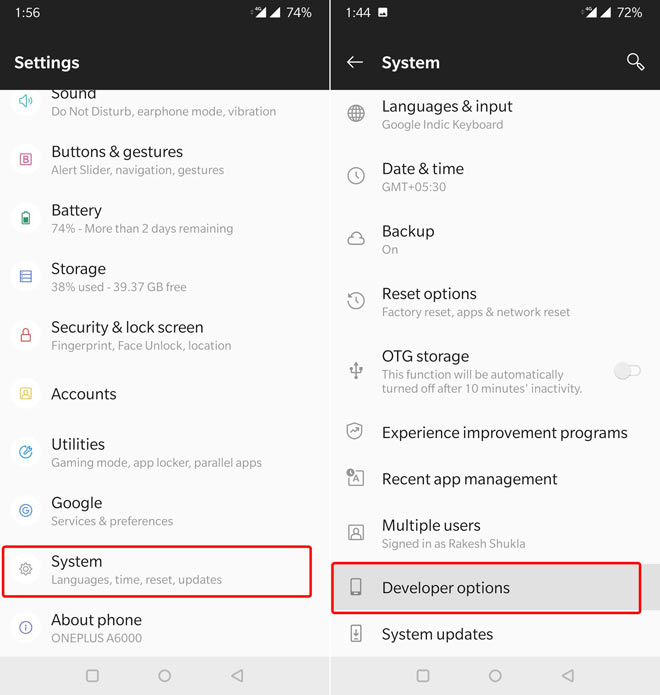
Developer options on OnePlus 6T - Tap Developer options and tab the on/off toggle icon.
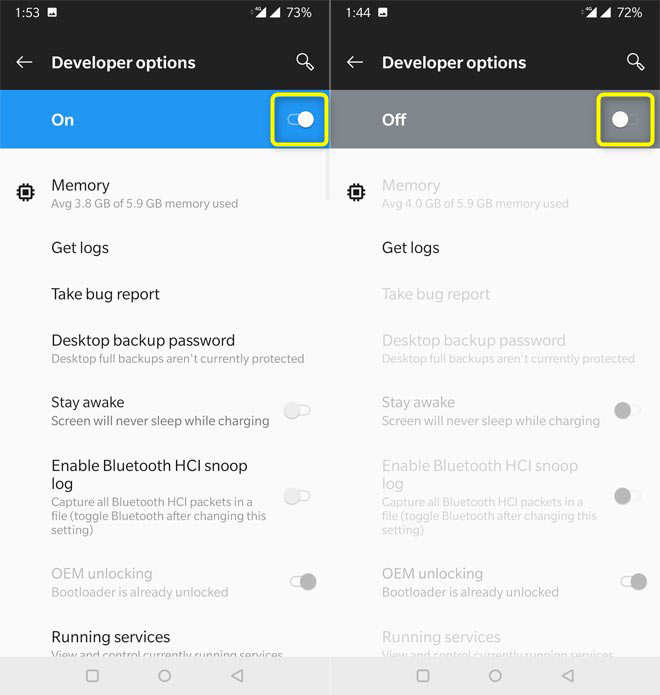
Turning off Developer options on OnePlus 6T - That’s it! You have successfully disabled Developer options.
Editor’s Pick: Hide Root and Pass SafetyNet Check on Android
Method 3: Disable by Resetting the Device
Well, I am sure how many of you may be desperate enough to wipe your Android device just to disable Developer options, but this works. Following the method described below will wipe all data and installed apps on your device. Doing this will not delete any data stored on the external SD card though. It works on all Android phones and tablets.
If you are ready to pay that price, proceed with the steps given below:
- On Samsung Galaxy devices, Open device Settings> General management> Reset> Factory Reset.
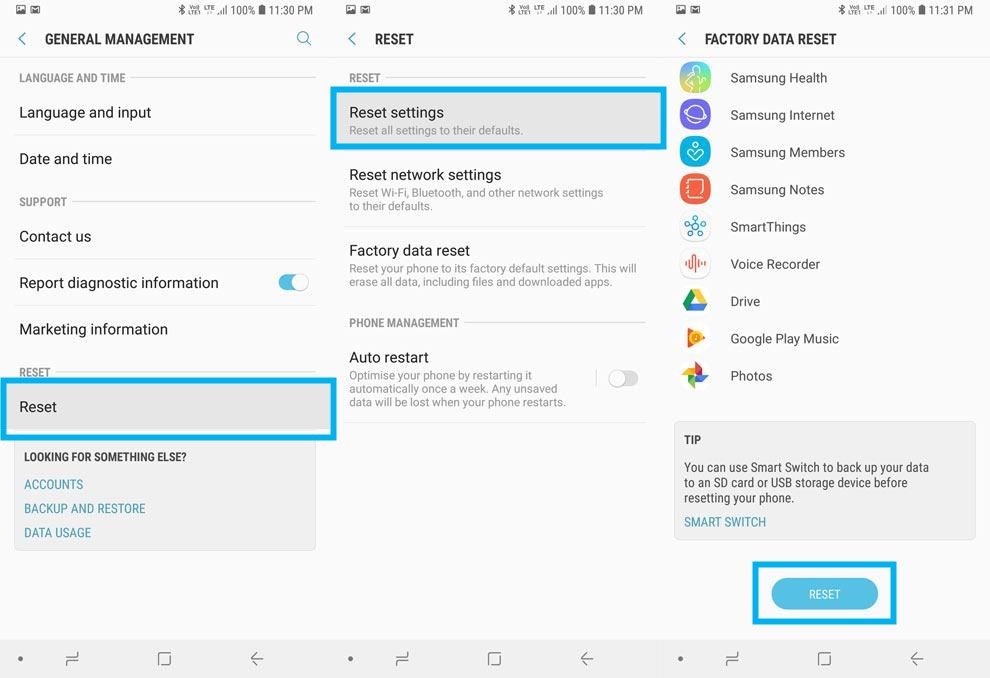
Perform a factory reset to disable Developer options - If you own a OnePlus device, go to Settings> System> Reset options> Erase all data (factory reset)> Reset Phone to perform a factory reset.
- The Factory Reset option is found on all Android phones. However, it’s location under device settings might differ.
- Your device will reboot when the factory reset is done.
- When the device boots up, open device Settings. The Developer options should be hidden now!
Try the methods give above and let us know which of them worked for you. Check out more tips and tricks for Android.


your advertisers have covered your content
Thanks for reporting, Nic. Will fix that.
thanks worked for my coolpad mega 3d
I wish to locate one deleted email of Oct, 15,2016 on my Samsung G3 without paying for Dr. Fone’s garbage!
Did you clear the trash after deleting the email from the inbox?
Click this link: https://support.google.com/mail/contact/missingemails
Fill up the form with correct details like your email address of the account of which you want to recover emails and messages, describe the problem, etc. Click on “Submit”. I hope it helps.
When using any samsung, you need to click on the application manager> (scroll down to the settings icon) settings > the click STORAGE. NO NEED TO FACTORY RESET!!! that storage will take you to the place to clear the data. Did some searching myself due to not wanting to factory reset! Anyone need any guidance I can try my best, even screen shot what to click if need be. Samsung Note 4 here. Good luck everyone
Could you post screenshots? Thanks.
We have posted in the article.
How to hide it in LG L80 dual sim. Pls help asap
what is the use of logger buffer size in developer option..can anybody tell how to use it?
press the recent apps button and swipe away settings if it is open
Using a root browser app go to the directory ‘/data/data/com.android.settings/shared_prefs’ and delete ‘developent.xml’.
No reset needed.
i cant clear data, need force stop first?
What is the downside to clearing the settings data in step 1? Will it effect anything major on my phone, (data and files?) or will I just have to redo some of the settings? I have the option to clear the data, I am just worried about anything bad that could happen and don’t want to lose anything. I can’t find anything answering this question online.
Seconded, I want to know if the “accounts” settings get cleared out also, which I imagine has disastrous results.
No, the account data won’t be wiped if you clear Settings app data.
I also want to see this. What happens when you clear ALL THE SETTINGS DATA????
VERY FEW of the “advice” columns (including this one) gives a FULL explanation of EVERYTHING AFFECTED by these “tips.” This is one of the reasons people HATE technology.
Worked on Xperia Z2
How do you do this on lg g2? Please help asap!
Hi
I am using SIII SHV E210s
I have upgraded from Jelly bean to Kitkat 4.4.4 through OTG.
Now my NFC is disable and not working.
Please help me.
Regards
worked good on my wiko lenny thnx for the help
Works on tablet. Thank you
Works in Sony Xperia Z1 Kitkat 4.4.4
works in Nexus 4 lollipop too. Thanks man.
Thanks for confirming!
Redmi 1s
Setting>Apps> find ‘Setting’ apps>Clear Data> Done
thank you bro !
Huawei Honor 3c (H30-U10)
Setting> under (Apps)> Manage apps>
All>Setting> Clear Data
Done!
Same here!
First method will probably reset all my settings, am I right ?
Yes.
Hi, Rakesh I’m currently using CynogenMod 11 on my S3 but I don’t like the dark theme it has as default. None of the themes available in the play store work (they just change the wallpaper) Can you please tell me how can i change the theme as in the image in the post above!!??
I am using Neon Colors theme from the Play store.