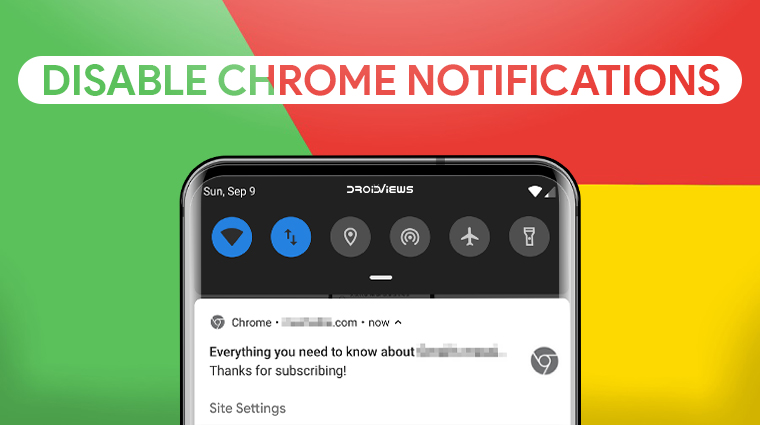
The Internet has changed a lot over the past couple of decades. As more and more services go online, they need websites that can do a lot more. Browsers like Chrome even allow websites to access your device’s hardware, location, send you notifications, etc, with your permission of course. But if you don’t really enjoy notifications from websites, and every time a website asks for it via Chrome it only ends up annoying you before you block it, there’s a better way to browse. You can disable Chrome notification popups on Android an desktop version of the browser entirely.
Once you do, you can browse the web freely just like the good old days without being annoyed by websites asking permission to send notifications. They can still ask for access to data such as your location, so you’re not giving up on functionality. Except for notifications, of course. Notifications can be useful, in fact. For instance, they can show football scores or even instant messages, letting you take a quick glance at updates without leaving the work you’re doing. But not everyone needs that.
So if you’d rather not be annoyed by websites asking for permission to send you notifications, here’s how you can disable Chrome notification popups. Before you proceed to disable the annoying popup notifications on Chrome browser, you should also learn how you can clear cache and browsing data in Chrome.
Disable Chrome Notification Popups – Desktop
- Launch Chrome on your desktop and click on the three-dot overflow menu button.
- Select Settings from the menu.
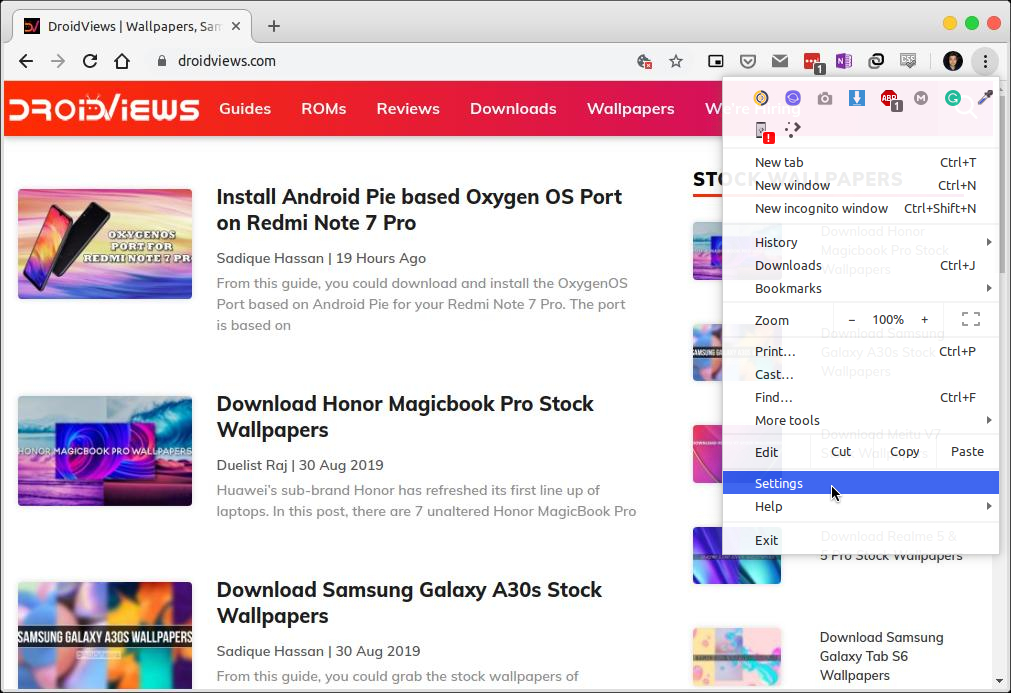
- In the Settings, click on Advanced on the left navigation column and select Privacy and security.
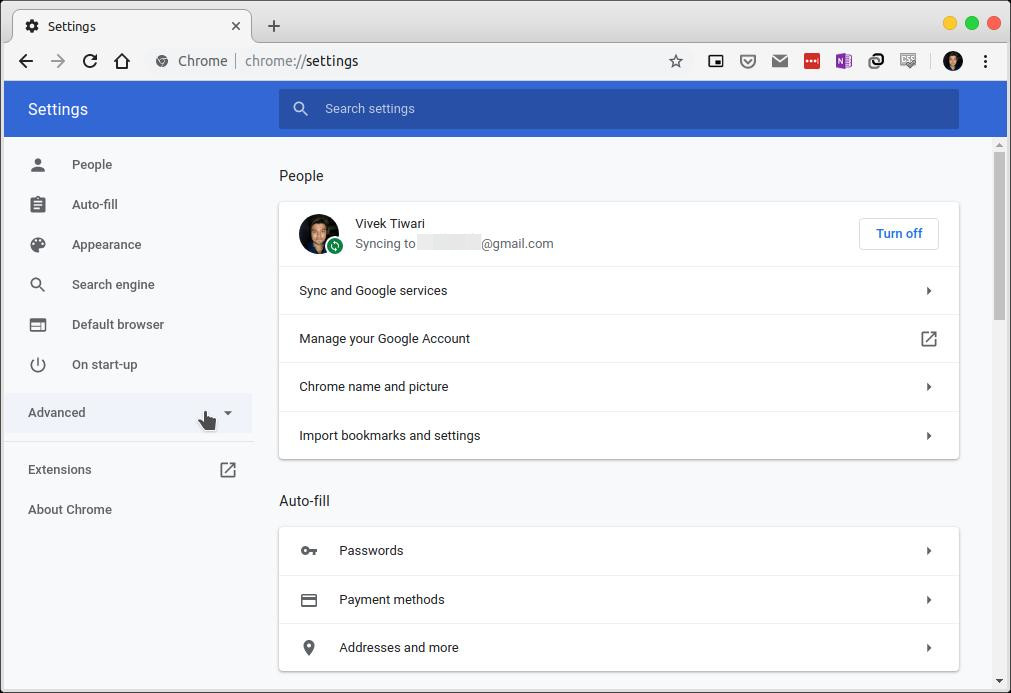
- Under the Privacy and security section, click on Site Settings.
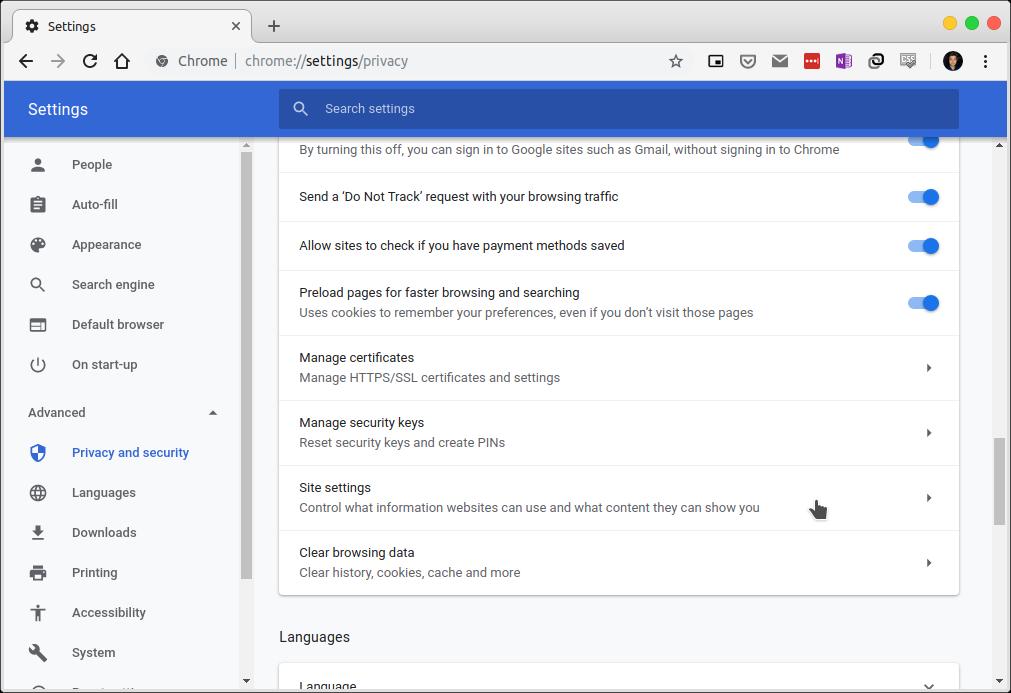
- Next, click on Notifications.
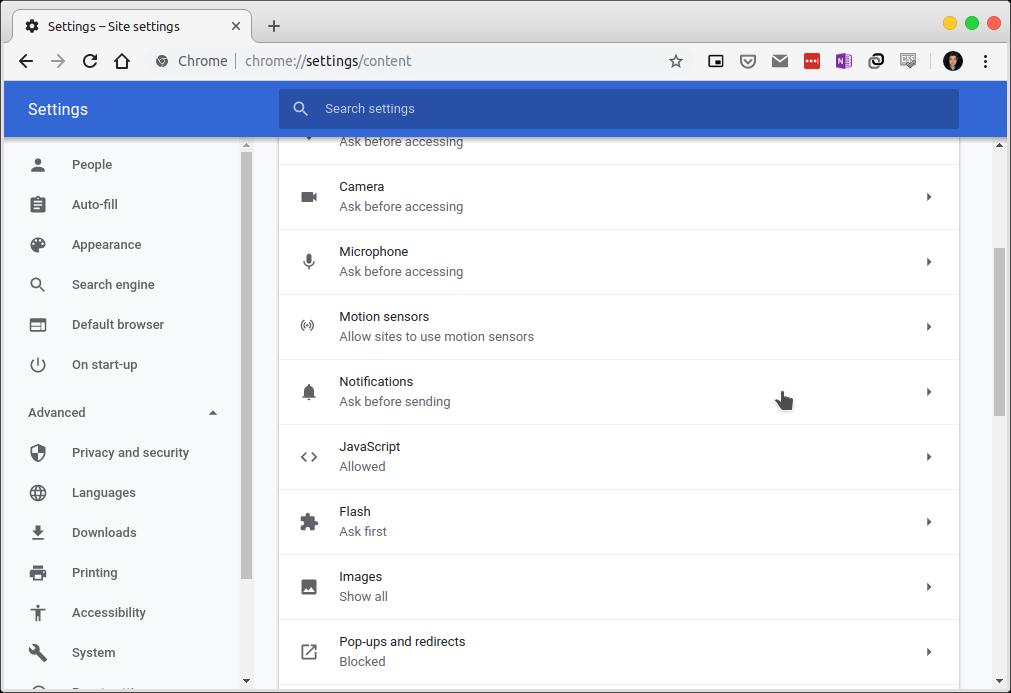
- Here you can actually manage the websites you’ve previously allowed or blocked from sending you notifications. To disable Chrome notification popups though, turn off the toggle at the top by clicking on it.
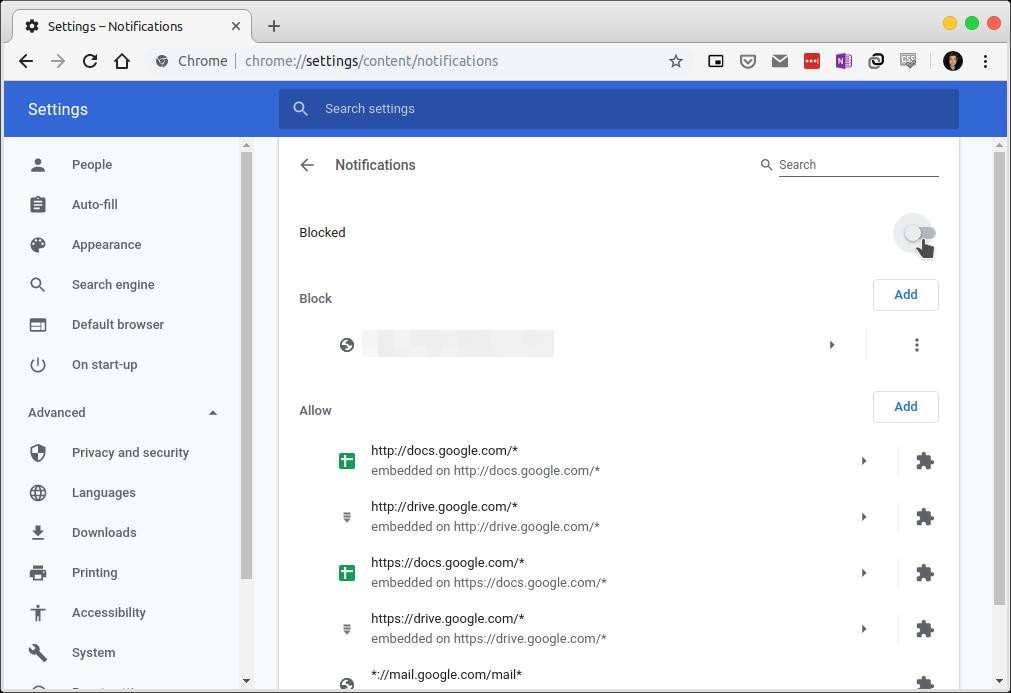
Disable Chrome Notification Popups on Android
The process is pretty much the same on mobile as well, except a few differences in the overall look of the UI.
- Launch Chrome on your Android phone or tablet and tap on the three-dot overflow menu button.
- Select Settings from the overflow menu.
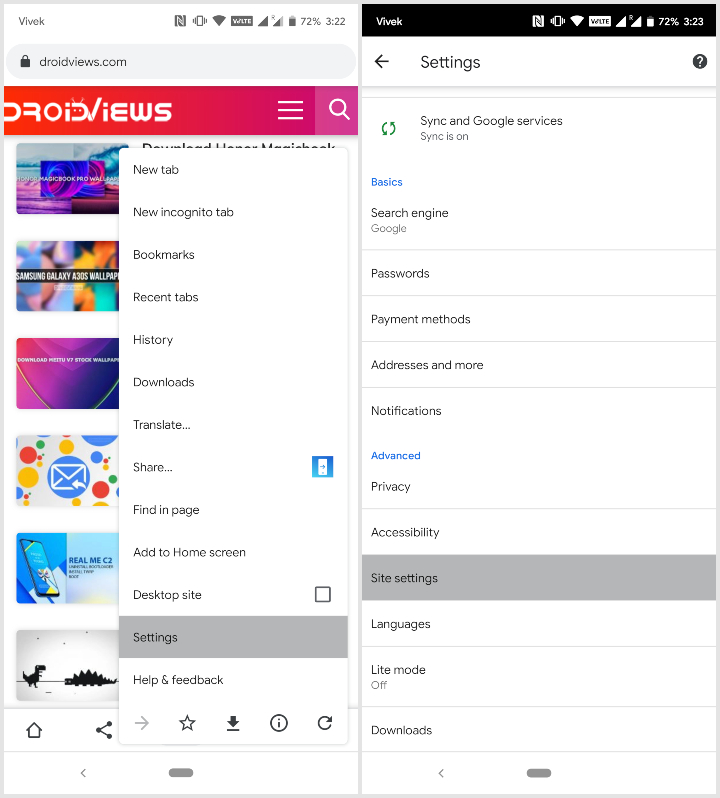
- Instead of now clicking Advanced as on the desktop, you can directly find Site Settings under the Advanced section.
- Tap on Site Settings. You may have to scroll down a bit to see it.
- Under Site Settings, select Notifications.
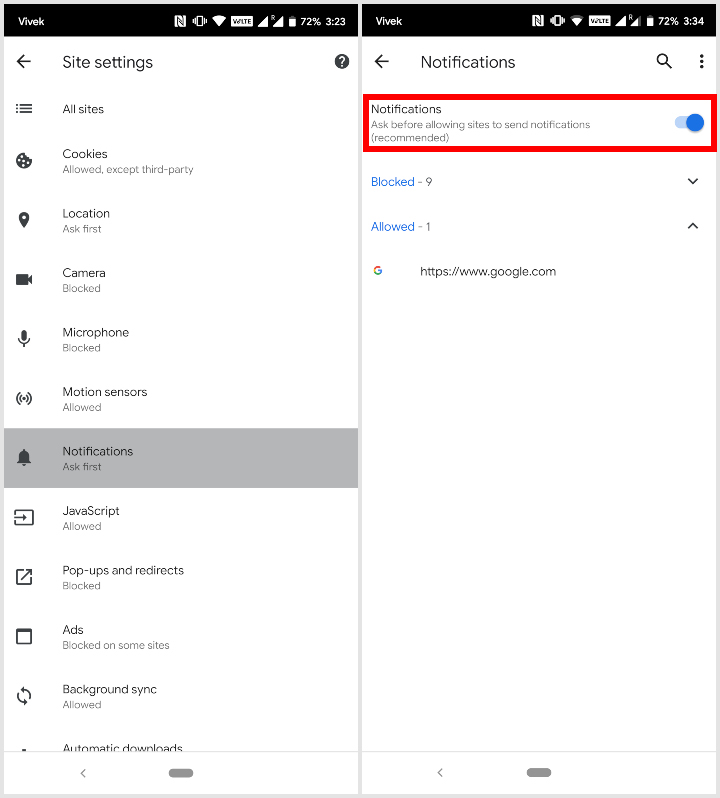
- Once there, you’ll see a similar toggle at the top. Tap on it to turn it off.
All done
You have now successfully disabled Chrome notification popups. From now on, you can continue to browse any number of different websites like the good old times without being annoyed by those pesky notification popups. Keep in mind though that this means all websites but this will not block notifications from websites you may have previously allowed to send notifications. If you want to instead block a previously allowed website, you can check out our tutorial.
Read Next: Enable Android Widgets on Chrome OS Desktop


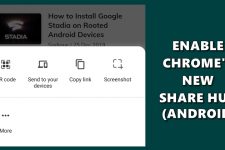
Join The Discussion: