
The OnePlus 7 Pro has the best camera OnePlus has ever made. But it’s not the camera they should’ve advertised but the display. The beautiful 6.67-inch display without a notch of punch-hole was already a winner. Add to it the 90Hz display mode and you have an unbeatable experience. By default though, only some apps are displayed with the 90Hz refresh rate. But there’s a way to enable 90Hz display mode on OnePlus 7 Pro. This works for all apps on the device.
Even if you have selected 90Hz in the display settings, it still automatically changes to 60Hz for videos, calls, camera, and some other apps. For instance, while Google Chrome runs with a 90Hz refresh rate, others like Samsung Internet, Brave Browser don’t. C3C076, the developer of the popular GravityBox Xposed Module, discovered that the 90Hz setting in the Display settings is actually an ‘auto’ setting.
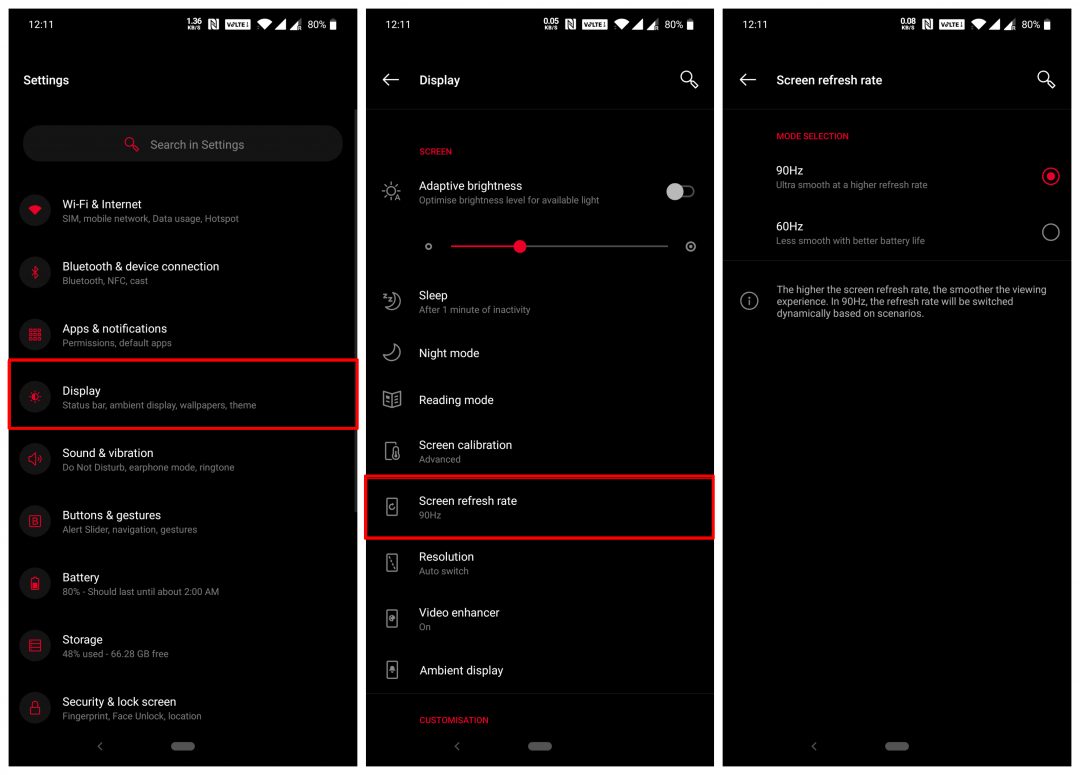
So there are not only the two options (90Hz and 60Hz) but also a third, hidden option which is the true 90Hz. Enabling this setting will make everything run constantly at 90Hz just like the 60Hz setting makes everything run constantly at 60Hz.
Requirements
- A OnePlus 7 Pro.
- OnePlus USB Drivers (Windows users).
- Enable USB Debugging on your OnePlus 7 Pro.
- Download Android SDK Platform-tools zip file (latest).
Enabling 90Hz Display Mode on OnePlus 7 Pro
- Download and extract the platform-tools folder from above for your respective operating system.
- Open the platform-tools folder and open a command prompt window or Terminal inside it. Linux and Mac users can do this by right-clicking inside the folder and selecting Open in Terminal. On Windows, type cmd in the address bar while the folder is open and hit Enter to launch a command prompt window inside the folder.
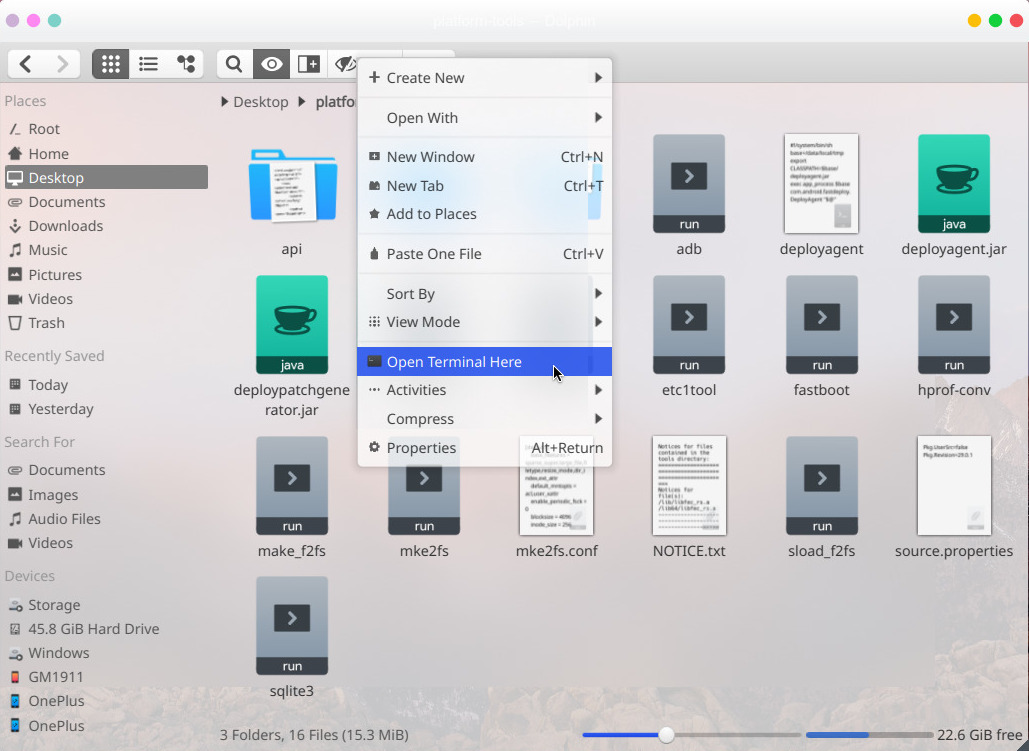
- Connect your OnePlus 7 Pro to your PC with a USB cable.
- You should see a pop-up on your phone asking for USB debugging permissions if you have USB debugging enabled. If you don’t, enter the command below to force the pop-up.
adb devices
- Allow USB debugging permission to your PC from the pop-up.
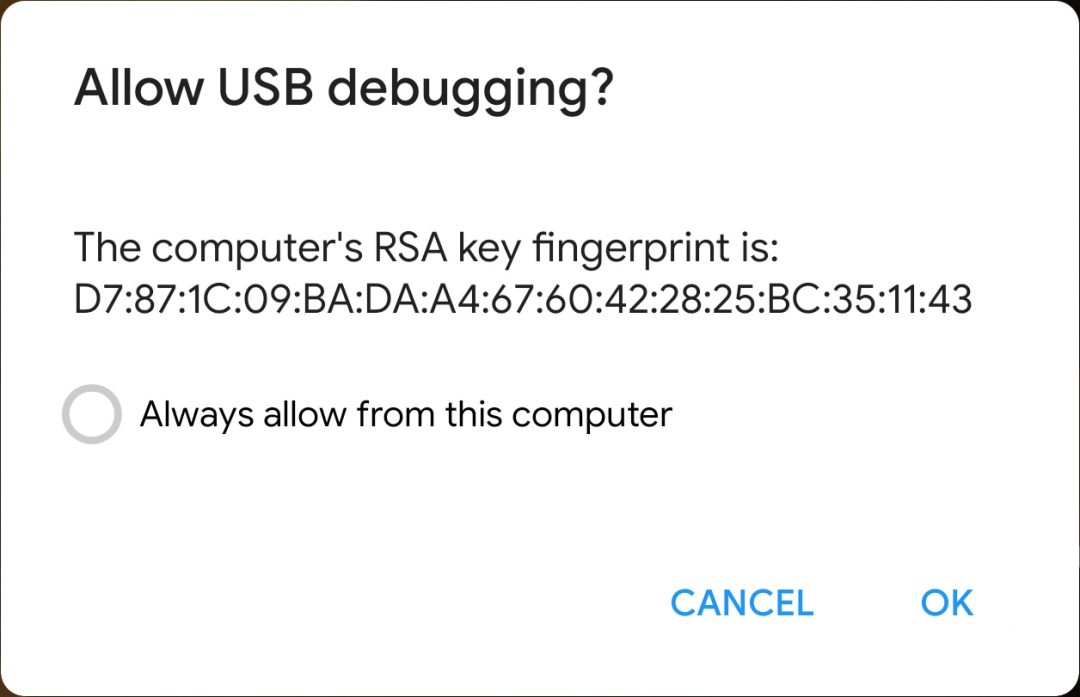
- Next, copy and paste the following command in the Terminal or Command Prompt and hit enter.
adb shell settings put global oneplus_screen_refresh_rate 0
- This will enable the hidden, true 90Hz display mode.
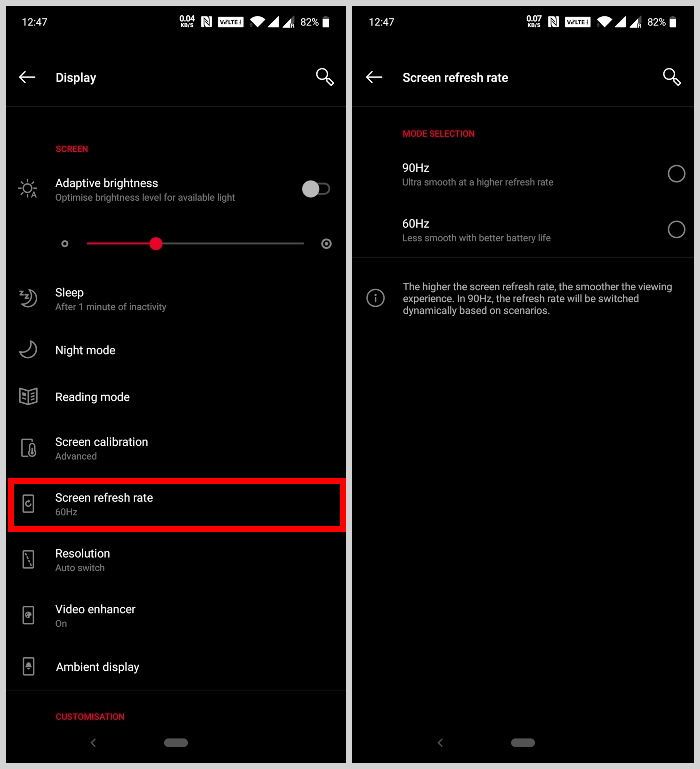
Once it is enabled, you’ll see both the 90Hz and 60Hz options in Display settings are unchecked. Although, the option’s summary text in the Display settings still displays 60Hz. Oxygen OS wasn’t designed for this setting to be enabled by the user, hence this inconsistency. To disable this true 90Hz display mode, you just have to select either of the available options in the Display settings.
To re-enable it though you’d have to plug your phone to the PC and use ADB again. There’s no way around that yet.
Read Next: ApkTool – Decompile and Edit APK (Windows, Mac & Linux)



Join The Discussion: