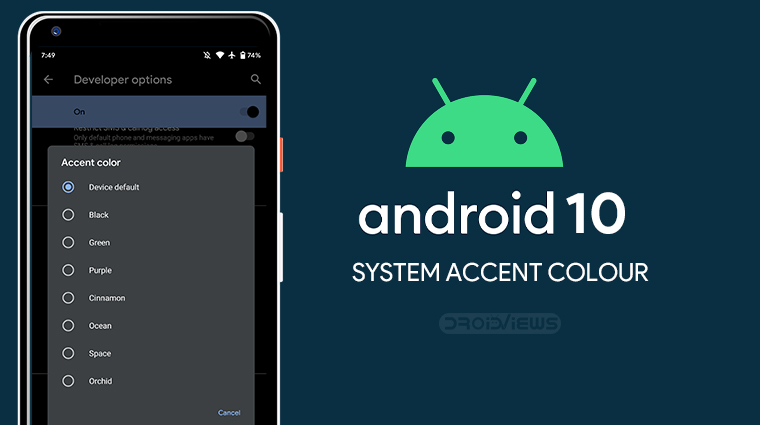
Android is known for just how customizable it is. Stock Android is the most preferred version amongst enthusiasts. Yet, ironically, stock Android is the least customizable version of Android in itself. The default launcher doesn’t support icon packs or any other useful customization. After 10 years, there’s finally a dark “theme”. And that’s the most customizable it has been. Android 10 also brings a few other customization options and settings although they are hidden. You can change system-wide icon shapes and system accent colors on Android 10.
A dark theme and the ability to pick your own accent color is pretty basic functionality that even OnePlus has offered for years. Although OnePlus’ accent color selection has far more variety. But if you’re rocking a device running stock Android 10, you can finally get a few new colors. As of now, only the Google Pixel devices are officially running this version of Android. The said settings are hidden by default under Developer options, an entire hidden section of Settings. This implies that Google doesn’t think these features are quite ready for prime time.
Therefore, be ready to encounter a few inconsistencies although that’s about as bad as it normally gets. Most of the times, any of the Developer options settings don’t create any system crashes or irrecoverable bugs. So you can still feel safe playing around. As a general rule of thumb though, try still not to touch anything you don’t know about.
Changing Android 10 System Accent Color
- Go to Settings.
- Scroll down all the way to the bottom and select About phone.
- Tap on the Build number 7 times and you should see a toast notification you are now officially a “Developer.”
- Go back to Settings.
- Tap on System, located right above About phone.
- Tap on Advanced.
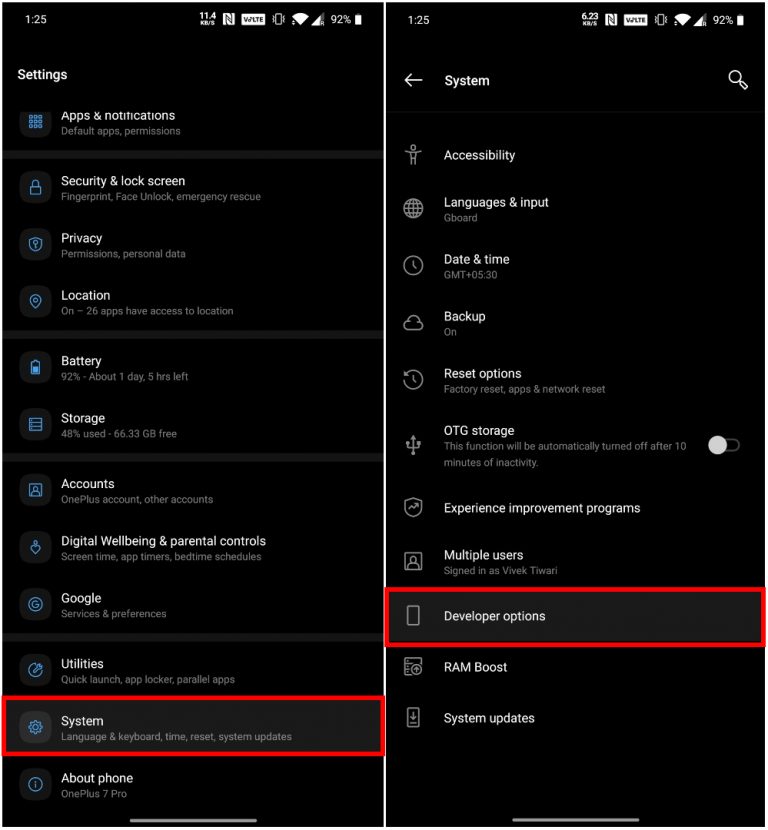
- You should now see a new option labeled Developer options.
- Go to Developer options.
- Scroll down all the way to the bottom and you should find the THEMING section.
- Tap on Accent colour.
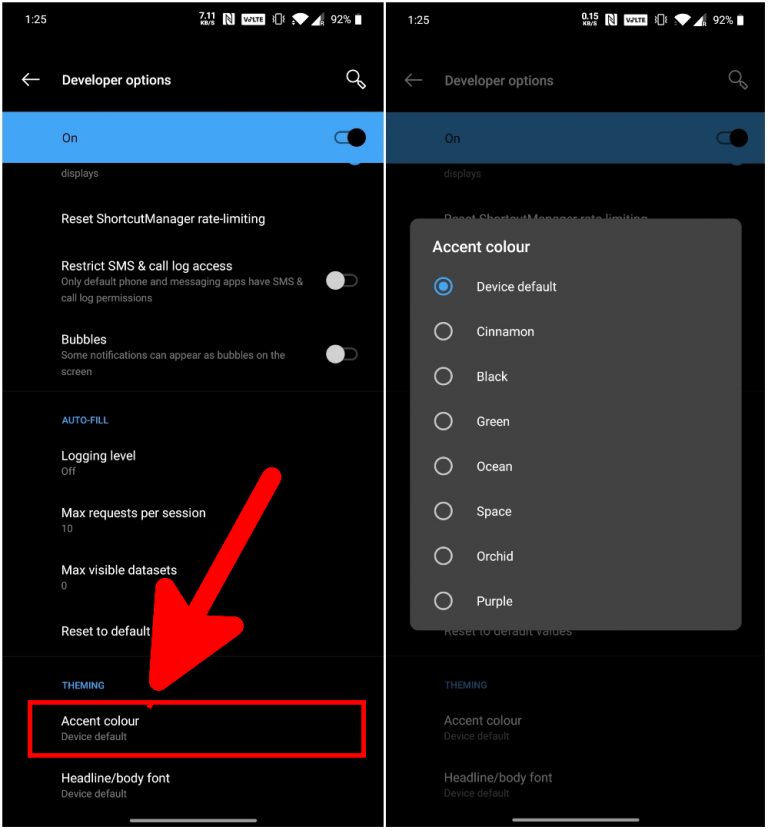
- Select one of the available options and the system accent color will change accordingly.
Android 10 only allows a choice between eight color options as of now. We can expect the number of choices to increase or even give further control like on Oxygen OS. But as far as Android 10 is concerned, there are only these options. These are Blue (the default choice), Cinnamon, Black, Green, Ocean (a different shade of blue), Space, Orchid, and Purple.
The setting to change icon shapes is located in the same section at the bottom. It allows changing the system icons between Circle (Device default), Square, Teardrop, and Rounded rectangle. This also changes the app icon shapes for apps that support Android’s adaptive icons. Adaptive icons are a feature introduced 3 years ago with Android Nougat. Unfortunately, most apps still don’t support it.
Read Next: How to Speed Up Slow Android Devices

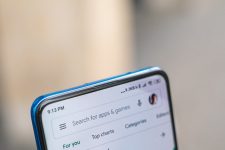

Join The Discussion: