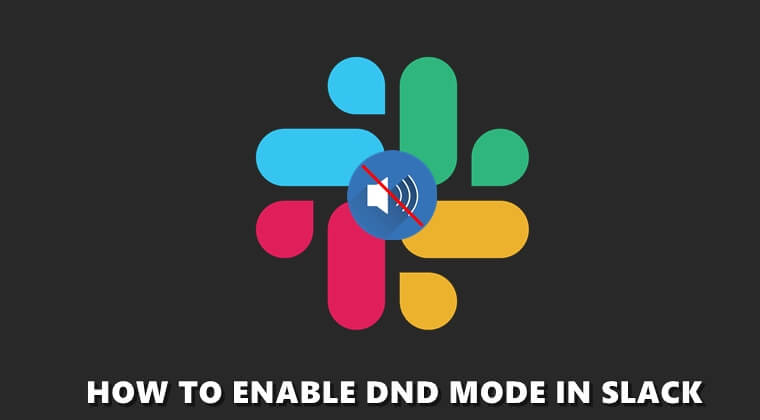
Taken a break from the official workload but still getting constant notifications on Slack? Well, if you want to shift your focus time away from work, then the best bet is to silent all these notifications. Keeping this in mind, Slack has included a Do Not Disturb or DND mode. This is similar to what your Android device comes pre-built with. Apart from that, the app even provides the option to create a DND schedule.
If you’re regularly taking a break during some specific hours, just let the app know the same. The rest will be taken care of by Slack in the form of automatic enabling of the DND mode at the specified time period. Moreover, there exists more than one method of enabling the same. The app comes pre-loaded with some useful shortcut commands to enable DND. We’ll be discussing that as well. Let’s begin. On that note, also check out the steps to customize Do Not Disturb preferences on Android.
How Does Slack’s DND work
Here is what actually happens when you enable the DND Mode in Slack:
- All notifications and @mention will be paused. You could review them all as soon as the DND mode is disabled.
- You will see a DND icon at the top right of your profile.
- On the other hand, your team members will see a Snooze icon next to your name.
- However, your team members can still override this DND in case they need to send some urgent messages via DM.
With that said, here are the instructions to turn on Slack’s DND mode. Also, check out the steps to automatically disable notifications while listening to music.
Setting up the DND on Slack
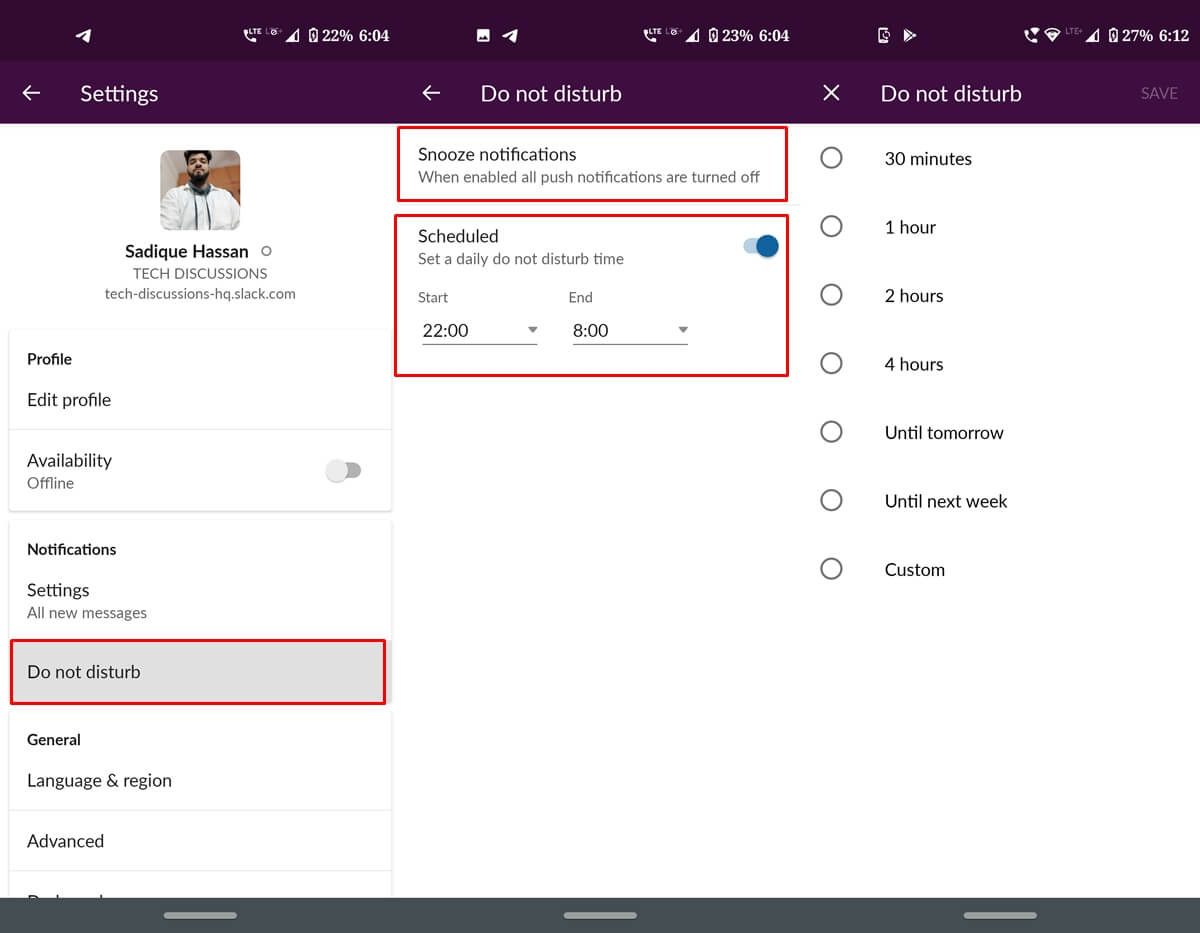
- Open the Slack app and tap on the overflow icon.
- Head over to the Notification section and tap on Do Not Disturb.
- Enter the start and end time for the DND mode on Slack.
- During this time all pushed notifications will be turned off.
- However, you could apply custom rules to it as well. To do so, head over to the Snooze section under Do not Disturb and select the desired time frame.
So these were the required steps to enable the DND Mode in Slack. Now let us see how to do so via shortcut commands. We have also compiled a long list of Slack commands. Do check them out as well.
Shortcut Commands
One thing that I love about Slack is the tons of useful shortcut commands that it comes preloaded with. Rather than carrying out the long procedure, you could directly enter the given command in the message field. Along the same lines, the following command will help you in enabling the DND Mode in Slack. Also, here are some useful Bixby key custom commands to check out.
- /dnd [description of time] will enable DND.
- /dnd off will turn off the DND mode.
For clarity, here are some of the examples:
- /dnd for 30 mins or /dnd 20 mins
- /dnd until tonight
- /dnd until tomorrow evening
- /dnd until 5pm or /dnd until 17:00
So this was all about the different ways of enabling the DND mode in the Slack app for Android. Which method will you choose to do the same? Do let us know the same in the comments section below.
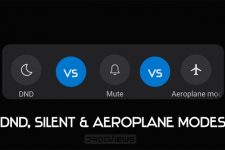

Join The Discussion: